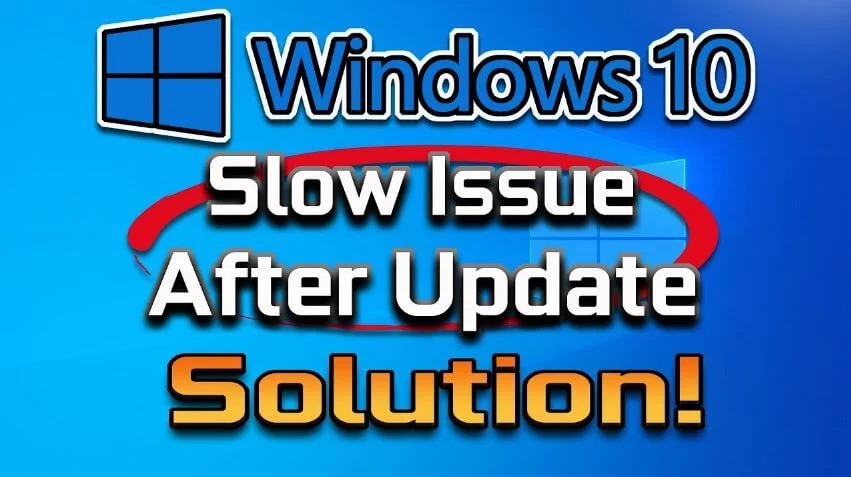لا يمكن إهمال القيمة العملية لتحديثات الويندوز. ولكن بقدر فائدة هذه التحديثات ، فإنها يمكن أن تجعل جهاز الكمبيوتر الخاص بك بطيئًا بعد تثبيتها. قد يكون نظامك بطيئًا للغاية بعد تثبيت تحديث ويندوز 10 بسبب تعارض شئ ما. علاوة على ذلك ، قد يتسبب برنامج تشغيل الجهاز القديم (مثل برنامج تشغيل DVD ROM أو غيره من أجزاء الكمبيوتر) في حدوث المشكلة المطروحة أيضًا. تنشأ المشكلة عندما يلاحظ المستخدم أن جهاز الكمبيوتر الخاص به بطيء للغاية بعد الترقية. حلول مشكلة بطئ الويندوز بعد التحديث, تسريع ويندوز 10 بعد التحديث, حل مشكلة بطئ الكمبيوتر بعد تحديث ويندوز 10, كيفية اصلاح مشكلة بطء ويندوز 10 بعد تثبيت التحديثات.
يمكنك إصلاح جهاز الكمبيوتر الخاص بك الذي يعمل ببطء بعد الترقية من نظام التشغيل Windows 10 عن طريق التمهيد النظيف لجهاز الكمبيوتر الخاص بك وتحديث برامج تشغيل الجهاز (كما هو موضح أدناه) ولكن قبل ذلك ، تحقق مما إذا كان تمهيد النظام الخاص بك بحد أدنى يفرز مشكلة الأداء. تحقق أيضًا مما إذا كان تنظيف الأجزاء الداخلية لجهاز الكمبيوتر الخاص بك. يحل المشكلة إذا كان هناك الكثير من الغبار.
إذا كنت تواجه أيضًا مشكلة "بطء ويندوز 10 بعد التحديث" ، فمن المفترض أن تساعدك هذه النصائح في استكشاف المشكلة وإصلاحها وإعادتها إلى حالتها الأصلية.
ويندوز 10 بطيء بعد التحديث؟ هذا هو السبب
تحديثات ويندوز 10 جيدة. في الواقع ، هى خط دفاعك الأول ضد البرامج الضارة والفيروسات ، حتى قبل تثبيت برنامج مكافحة فيروسات جيد. إنها تحمي جهاز الكمبيوتر الخاص بك من البرامج الضارة والفيروسات التي يتم إنشاؤها يوميًا. لذا فإن التحديث لا يسد الثغرات الأمنية فحسب ، بل يصحح أيضًا أي أخطاء تؤدي إلى تعطل التطبيقات - باختصار ، إذن ، يهدف كل تحديث إلى تحسين أداء جهاز الكمبيوتر لديك. حل مشكلة بطء جهاز الكمبيوتر بعد تحديثات ويندوز 10 الاخيرة, حل مشكلة بطئ اقلاع ويندوز 10, طرق إصلاح إبطاء ويندوز 10 بعد التحديث, حل مشكلة بطء الكمبيوتر ويندوز 10.
ما الذي يجعل جهاز الكمبيوتر يعمل ببطء بعد تحديث الويندوز؟
- عدم وجود أحدث تصحيحات ويندوز: مايكروسوفت ، بعد إصدار تحديث رئيسي ، تلاحظ ملاحظات المستخدم وإذا لزم الأمر ، تطور تصحيحات لإزالة أخطاء تحديث الميزة. إذا كان نظامك يفتقد مثل هذا التصحيح ، فقد يؤدي ذلك إلى بطء جهاز الكمبيوتر الخاص بك.
- برامج تشغيل الكمبيوتر القديمة: إذا لم تقم الشركة المصنعة للمعدات الأصلية للنظام الخاص بك بتحديث برامج تشغيل النظام (خاصة محركات أقراص Blu-Ray أو أقراص DVD) لتكون متوافقة مع أخر تحديثات لويندوز 10 ، فقد يتسبب ذلك في مشكلة الكمبيوتر قيد المناقشة.
- ملفات النظام الفاسدة: إذا أصبحت ملفات النظام الأساسية في نظامك تالفة بسبب تحديثات النظام السابقة (أو انقطاع التيار الكهربائي المفاجئ) ، فقد يصبح نظامك بطيئًا للغاية.
- التطبيقات المتعارضة: إذا كانت هناك تطبيقات متعارضة موجودة على نظامك ، فيمكن أن تقلل بشكل كبير من سرعة النظام ، مما يؤدي إلى المشكلة المطروحة.
إذن فهذه بعض الأشياء التي يجب أن تكون حذرًا بشأنها إذا كنت تريد تجنب كوارث ويندوز الأخرى. لا تقلق بشأن هذا ، رغم ذلك ؛ بنهاية هذه المقالة ، ستكون قادرًا على تسريع ويندوز 10 وإصلاح مشكلة "بطء الكمبيوتر بعد تلقى التحديثات" نهائيًا.
طرق إصلاح إبطاء Windows 10 بعد التحديث
مهما كان سبب تباطؤ جهاز الكمبيوتر الخاص بك الذي يعمل بنظام ويندوز 10 ، إذا اتبعت الطرق المذكورة في هذا الدليل حتى النهاية ، فلن تواجه مشكلة Windows 10 البطئ مرة أخرى.
1. الغاء تثبيت تحديثات الويندوز
إذا تسببت التحديثات الجديدة في تباطؤ نظام ويندوز 10 الخاص بك ، فإن التراجع عن هذه التحديثات يجب أن يؤدي إلى حل المشكلة. لدى مايكروسوفت طريقة مضمنة يمكنك من خلالها تحقيق ذلك.
لإلغاء تثبيت التحديثات ، انتقل إلى "الإعدادات" (Settings) > "التحديث والأمان" (Update & Security) > "تحديث ويندوز" (Windows Update) > "عرض محفوظات التحديث" (View update history).
بعد ذلك ، انقر فوق "إلغاء تثبيت التحديثات" (Uninstall updates). هناك ، سترى قائمة بجميع التحديثات المثبتة. يمكنك بعد ذلك إلغاء تثبيت التحديثات التي تعتقد أنها تسببت في حدوث المشكلة.
بهذه الطريقة ، يمكنك إلغاء تثبيت التحديثات التي أدت إلى إبطاء نظام ويندوز 10 الخاص بك.
2. إصلاح الملفات التالفة فى نظام ويندوز
في بعض الأحيان بسبب تعثر التحديثات بينهما بسبب مشكلة في الشبكة أو غيرها من المشاكل التى تؤثر على تلقي التحديثات ، قد ينتهي الأمر بملفات ويندوز الهامة الخاصة بك إلى التلف.
هذا يمكن أن يجعل نظامك يتصرف بشكل غير متوقع. يمكنك إصلاح الضرر من خلال System File Checker ، وهي أداة مجانية طورتها مايكروسوفت والتي تعد مفيدة في إصلاح مشكلات ملفات ويندوز التالفة مثل هذه المشكلة. تعمل الأداة عن طريق فحص جهاز الكمبيوتر بالكامل ثم إصلاح أي مشكلة ممكنة.
1. انتقل إلى شريط البحث في قائمة ابدأ ، واكتب "command prompt".
2. قم بتشغيل موجه الأوامر كمسؤول administrator.
3. في موجه الأوامر ، اكتب "sfc / scannow" واضغط على Enter.
بعد اكتمال الفحص ، أعد تشغيل نظامك. إذا تسبب تحديث ويندوز 10 في حدوث أي مشاكل تلف ملفات ، فسيتم حلها بعد اتباع هذه الطريقة.
إذا فشل أمر SFC في استرداد ملفاتك ، فاستخدم الأمر Deployment Image Servicing and Management (DISM). هذه أداة تشخيص ويندوز أخرى تم إنشاؤها بواسطة مايكروسوفت ، ولكنها أقوى من SFC.
يعمل الأمر DSIM عن طريق إصلاح ملفات صور نظام Windows. لتشغيل هذا الأمر ، افتح موجه الأوامر بامتيازات المسؤول ، كما فعلنا أعلاه. قم بتشغيل الأمر DISM / Online / Cleanup-Image / CheckHealth للتحقق مما إذا كانت الصورة تالفة.
إذا لم تكن هناك مشكلات تتعلق بتلف ملفات الويندوز ، فيمكنك إجراء فحص أكثر تقدمًا من خلال أمر Dism / Online / Cleanup-Image / ScanHealth:
لاحظ أن هذه العملية قد تستغرق بعض الوقت. إذا وجدت مشكلات تلف ملفات الويندوز من خلال الخطوة أعلاه ، فقم بتشغيل الأمر Dism / Online / Cleanup-Image / RestoreHealth لتنزيل واستبدال الملفات التالفة.
أعد تشغيل الكمبيوتر بعد تنفيذ الأمر ؛ قم بتشغيل الأمر SFC مرة أخرى لإصلاح الأخطاء.
3. تعطيل تطبيقات الويندوز التى تعمل فى الخفاء
هناك طريقة شائعة أخرى لحل مشكلة بطيئة في نظام التشغيل ويندوز 10 بعد التحديث وهي تعطيل جميع تطبيقات الخلفية غير الضرورية.
كما تعلم ، يأتي Windows 10 مزودًا بالعديد من التطبيقات المثبتة مسبقًا بصرف النظر عن تلك التي تقوم بتنزيلها. ستستمر هذه التطبيقات في العمل في الخلفية - حتى في حالة عدم استخدامها. ومع ذلك ، لا يحتاجون إلى ذلك ، نظرًا لأن نسبة جيدة من هذه التطبيقات ليست مطلوبة حقًا لتشغيل ويندوز 10.
والجانب السلبي لهذا هو أن التطبيقات تلتهم موارد وحدة المعالجة المركزية الخاصة بك (ذاكرة الوصول العشوائي ، والدورات ، وما إلى ذلك) ، والتي كانت ستصبح مجانية بخلاف ذلك ، مما يجعل جهاز الكمبيوتر الخاص بك أبطأ من المعتاد.
- افتح إعدادات ويندوز (Settings).
- ثم ، انقر فوق الخصوصية (Privacy) > تطبيقات الخلفية (Background Apps).
- اختر التطبيقات التي يمكن تشغيلها في قسم الخلفية ، وقم بإيقاف تشغيل جميع التطبيقات غير المهمة.
4. أداء التمهيد النظيف (Clean Boot)
يتم تنفيذ التمهيد النظيف عن طريق بدء تشغيل جهاز كمبيوتر به الحد الأدنى من برامج التشغيل وتطبيقات بدء التشغيل ؛ هذا يساعد في تحديد التطبيقات الجديدة التي تسبب مشاكل في نظامك.
1. في شريط البحث في قائمة ابدأ ، اكتب "msconfig" ، وحدد "تطبيق تكوين النظام" (System Configuration App).
2. في علامة التبويب "الخدمات" (Services) ، حدد "إخفاء جميع خدمات مايكروسوفت" (Hide all Microsoft Services) ، ثم انقر فوق "تعطيل الكل" (Disable All).
3. ضمن علامة التبويب "بدء التشغيل" (Startup) ، انقر فوق "فتح إدارة المهام" (Open Task Manager).
4. في قسم "بدء التشغيل" (Startup) ، حدد جميع التطبيقات المدرجة هنا واحدة تلو الأخرى وقم بتعطيلها. يمكنك أيضًا النقر بزر الماوس الأيمن فوق عملية الخلفية وتحديد "تعطيل" (Disable) من القائمة.
5. أغلق "إدارة المهام" (Task Manager).
6. في علامة التبويب "بدء التشغيل" (Startup) في "تكوين النظام" (System Configuration) ، انقر فوق "موافق" (OK).
بعد تنفيذ جميع الخطوات المذكورة أعلاه ، من الجيد أن تبدأ في التمهيد النظيف. ما عليك سوى إعادة تشغيل جهاز الكمبيوتر الخاص بك وسيبدأ التمهيد النظيف.
5. قم بتشغيل استعادة نظام Windows
System Restore (استعادة النظام) هي أداة مجانية تعمل عن طريق أخذ نظام ويندوز الخاص بك للإشارة في الوقت المناسب أينما كان يعمل بشكل جيد. كثيرًا ما يتم استدعاؤه أثناء وجود خطأ أو عطل في الويندوز وتحتاج إلى العودة إلى حالة كان كل شيء يعمل فيها. هنا ، يمكن استخدام System Restore (استعادة النظام) لنقل إعدادات الويندوز إلى الحالة التي تسبق التحديث.
1. في شريط البحث في قائمة ابدأ ، اكتب "استعادة النظام" (system restore) ، وحدد "إنشاء نقطة استعادة" (Create a restore point).
2. سيظهر مربع حوار "خصائص النظام" (System Properties).
3. حدد "حماية النظام" (System Protection) وانقر على "استعادة النظام" (System Restore).
ملاحظة: إذا لم تتمكن من النقر فوق هذا الزر "استعادة النظام" (System Restore) ، فلن يكون لدى نظامك نقطة استعادة حتى الآن ، وبالتالي لا يمكنك استعادتها.
4. انقر فوق زر التالي (Next).
5. اختر نقطة استعادة وانقر على "بحث عن البرامج المتأثرة" (Scan for affected programs) لتأكيد التطبيقات التي ستتم إزالتها.
6. انقر فوق التالي (Next) لبدء الاستعادة.
7. أخيرًا ، انقر فوق "إنهاء" (Finish).
بعد اكتمال الاستعادة ، سيتم استعادة النظام الخاص بك إلى حالته الأولية في وقت آخر نسخة احتياطية.
ملاحظة: يتمثل الملاذ الأخير لمشكلة ويندوز 10 البطئ في استخدام Windows Factory Reset والبدء من نقطة الصفر. كن حذرًا ، لأن هذا خيار سيأخذ جهاز الكمبيوتر الخاص بك إلى حالته الأصلية الجديدة عند شرائه.
الخُلاصة - تعد مواجهة جهاز الكمبيوتر بطيئًا بعد تحديث ويندوز 10 مصدر إزعاج كبير ؛ واحدة قد تواجهها يومًا ما أيضًا. نأمل أن تكون إحدى الطرق المذكورة أعلاه قد أعادت جهاز الكمبيوتر الخاص بك إلى أدائه الأصلي. الحلول لا تتوقف هنا ، على الرغم من وجود طرق أخرى لتسريع جهاز الكمبيوتر الخاص بك وتحسين أدائه. هكذا يمكنك التخلص من بطء جهاز ويندوز 10 عقب التحديث الأخير, طريقة حل مشكلة بطئ الجهاز بعد الترقيه إلى ويندوز 10.