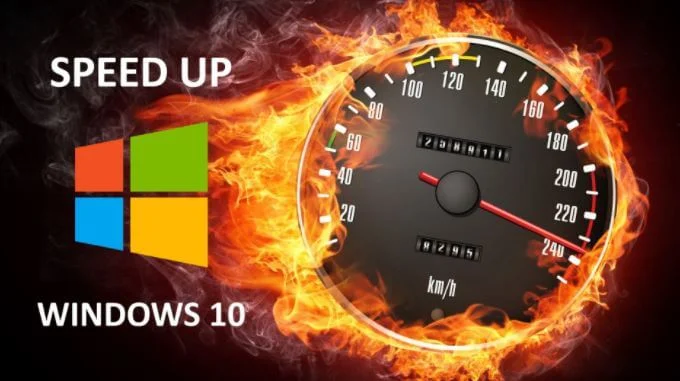على الرغم من أن Windows 10 هو نظام سريع (خاصة على الأجهزة الحديثة) ، في مرحلة ما ، سيبدأ الأداء في التدهور نتيجة للعديد من العوامل ، بما في ذلك مشكلات التوافق والأخطاء والفيروسات أو أنواع أخرى من البرامج الضارة ومشاكل الأجهزة والمزيد. إذا لاحظت أن جهازك أصبح أبطأ ، فهذا لا يعني بالضرورة أنه يتعين عليك استبداله على الفور. يمكن لبعض التعديلات البسيطة على البرامج والأجهزة لتسريع تجربة ويندوز 10 الى أقصي سرعة. تسريع ويندوز 10 وحل مشكلة بطئ الكمبيوتر, تسريع ويندوز 10 بدون برامج, طرق تخفيف و تسريع ويندوز 10, تسريع ويندوز 10 إلى أقصى حد, كيف تسرع أو تخفف أداء ويندوز 10.
إنها شكوى شائعة: جهاز الكمبيوتر الخاص بي الذي يعمل بنظام ويندوز 10 يعمل ببطء. بطيء بشكل مزعج. يمكنك إضافة ذاكرة الوصول العشوائي ، أو شراء SSD أسرع ، لكن هذا يكلف مالاً. لا ، يجب أن يكون أول طلب في عملك هو محاولة انتزاع الأداء المجاني من ويندوز وتجربة طرق التخلص من بطء ويندوز 10 ثم المضى قدماً فى العمل.
كن حذرًا: يمكن أن تكون هناك مقايضات. قد تعني السرعة الأكبر عمر بطارية أقل في حالة الكمبيوتر المحمول ، أو قد تضطر إلى التخلي عن برنامج محبوب يعيق الأمور. سيتعين عليك تحديد التضحيات التي ترغب في تقديمها من أجل جعل جهاز الكمبيوتر الشخصي الذي يعمل بنظام Windows أسرع.
ليس من الصعب جعل ويندوز 10 يعمل بشكل أسرع. أنت فقط بحاجة إلى بعض النصائح والحيل البسيطة. تتناول هذه المقالة عدة طرق لجعل Windows 10 أسرع وتحسين أدائه. كيفية تسريع ويندوز 10 ليصل لأقصى سرعة, خطوات تسريع ويندوز 10 لأقصى حد.
مجالات التركيز الرئيسية لجعل ويندوز 10 أسرع
- تعديلات نظام التشغيل
- تحسينات البرامج
- استبدال التطبيق أو إزالته
بينما تعمل ترقيات الأجهزة أيضًا ، مثل شراء المزيد من ذاكرة الوصول العشوائي أو الاستثمار في SSD ، فإن هذه تكلف أموالًا ، لذلك سنقوم بتخطيها. لنبدأ بأكثر الطرق فعالية لتسريع Windows 10.
تعديلات لزيادة سرعة نظام التشغيل Windows 10
يضيف أحدث إصدار من Windows 10 ، تحديث المبدعين ، ميزة جديدة تُعرف باسم Game Mode. لا توجد طريقة للتشغيل بشكل دائم في Game Mode ، لسوء الحظ ، ولكن يمكنك تنشيطه بالضغط على (Windows Key + G). ومع ذلك ، يجب عليك أولاً تمكين Game Mode.
لتمكين Game Mode (وضع اللعبة) (يتوفر فقط في Windows 10 Creators Update) ، افتح الإعدادات (Settings) > (Gaming) واختر (Game Mode). اضغط على مفتاح التبديل أسفل وضع اللعبة (Game Mode).
من المفترض أن يتم استخدامه للألعاب فقط ، ولكن يمكنك تنشيطه متى احتجت إلى مزيد من السرعة. إنه مفيد بشكل خاص إذا كان لديك الكثير من تطبيقات الخلفية التي تسحب إلى أسفل برنامج كثيف الموارد.
باستخدام وضع الالعاب فى ويندوز 10 ، سيحظى البعض منكم بتعزيز أداء أكبر من الآخرين. قد يؤدي انخفاض عدد تطبيقات الخلفية إلى تحسين أدائك حيث لن تساعدك أي حيل أخرى. من الناحية النظرية ، يمكن أن يعمل وضع الألعاب داخل أي تطبيق يستخدم تسريع وحدة معالجة الرسومات. إذا كنت ترغب في تجربته في Adobe Premiere ، فجربه.
- انتقل إلى النظام (System) > إعدادات النظام المتقدمة (Advanced system settings).
- اختر متقدم (Advanced) من علامات التبويب أعلاه.
- ضمن الأداء (Performance) ، اختر الإعدادات (Settings).
- انقر بزر الماوس الأيسر على زر (Adjust for best performance) لإيقاف جميع التأثيرات المرئية.
يبدو أن تعطيل التأثيرات المرئية المعطلة على بعض الأنظمة له تأثير كبير ، لا سيما على أجهزة الكمبيوتر القديمة. على الجانب السلبي ، لن تبدو الأمور على هذا النحو الجميل. ننصح بترك الحواف الناعمة لخطوط الشاشة ممكّنة لأنها تساعد عند قراءة النص.
يحتوي نظام ويندوز على ثلاثة إعدادات افتراضية لكيفية قيام المعالج بزيادة تردده. الافتراضات الثلاثة هي متوازن وعالي الأداء وموفر الطاقة. في بعض الأحيان ، تتضمن الشركات المصنعة أيضًا خططًا مخصصة هنا.
دائمًا ما تكون أفضل حالًا على جهاز كمبيوتر محمول باستخدام خطط "متوازن" أو "توفير الطاقة" ، ولكن الأداء العالي يمكن أن يجعل ويندوز 10 أسرع من خلال استبدال قدرة البطارية على التحمل. نظرًا لأنه يستهلك أكبر قدر من الطاقة ، فهو أيضًا أكثر ملاءمة لأجهزة سطح المكتب.
عند تثبيت أحد البرامج ، يحاول أحيانًا التشغيل بصمت في الخلفية. لا بأس بذلك في عدد قليل من البرامج فقط ، ولكن التأثير على الأداء يزيد. مع تشغيل عدد كافٍ من برامج التشغيل التلقائي ، يتعطل النظام بأكمله.
يعد التخلص من برامج بدء التشغيل غير الأساسية أمرًا ضروريًا للغاية للأداء. لحسن الحظ ، يسهل نظام ويندوز إزالة معظم مشغلات التشغيل التلقائي.
- اضغط على (Ctrl + Shift + Esc) للدخول إلى إدارة مهام الويندوز.
- حدد علامة التبويب بدء التشغيل (Startup) من أعلى الشاشة.
- من علامة التبويب بدء التشغيل (Startup) ، يمكنك التخلص من معظم تطبيقات بدء التشغيل التلقائي.
لا تحتاج غالبية التطبيقات إلى التشغيل في الخلفية ما لم يتم تثبيتها مسبقًا مع جهاز الكمبيوتر الخاص بك (وحتى هذه التطبيقات غالبًا ما تكون bloatware). لسوء الحظ ، تختبئ بعض البرامج في مواقع أخرى ، ولكن يمكنك أيضًا العثور على مبتدئي التخفي التلقائي والقضاء عليه.
أحد أكبر أسباب سرعات الإنترنت البطيئة ليس مزودك. إنه اتصال Wi-Fi الخاص بك. بفضل المشكلات الشائعة مثل ازدحام القنوات وإشارات Wi-Fi المتداخلة ، قد يكون من الصعب الحصول على إشارة مستقرة إذا كنت تعيش في مجمع سكني.
لحسن الحظ ، تقدم معظم أجهزة التوجيه ميزتين يمكنهما تحسين سرعة اتصالك واستقراره. يمكنك إما استخدام اتصال سلكي أو تغيير قناة جهاز التوجيه الخاص بك.
يعد تكوين اتصال سلكي أمرًا بسيطًا: ما عليك سوى شراء كبل Ethernet وتوصيله. يتطلب تغيير قناة جهاز التوجيه.
استخدم أداة Wi-Fi analyzer tool من Microsoft لتحديد القنوات التي تعمل بشكل أفضل لجهاز الكمبيوتر الخاص بك ، وثانيًا ، انتقل إلى إعدادات جهاز التوجيه لتغيير القناة.
يستهلك Windows Update الموارد عند تشغيله في الخلفية. يمكنك تكوينه للتشغيل فقط في أوقات محددة. على سبيل المثال ، عندما لا يكون الجهاز قيد التشغيل. هذا يعني أنه لا مزيد من إعادة التشغيل بينما تكون في منتصف مهمة مهمة.
- اكتب Windows Update settings في شريط بحث Windows وقم بتشغيل أداة التكوين المساعدة.
- تحت عنوان إعدادات التحديث (Update settings) ، اختر تغيير الساعات النشطة (Change active hours).
- يمكنك تغيير الساعات النشطة في هذه القائمة من خلال النقر فوق تغيير ساعات العمل النشطة (Change Active Hours). ننصح بتغييرها إلى فترة زمنية يكون فيها الكمبيوتر قيد التشغيل ولكنه غير مستخدم.
يحد هذا الإعداد فقط من الأوقات التي يقوم خلالها الويندوز بتثبيت التحديثات تلقائيًا. سيستمر Windows Update في تنزيل التحديثات خلال تلك الساعات.
إذا كان لديك اتصال Wi-Fi ذي نطاق ترددي محدود ، فيمكن أن يؤثر Windows Update بشكل كبير على أداء الإنترنت لديك عن طريق تنزيل التحديثات في الخلفية.
يمكنك منع ذلك عن طريق ضبط الاتصال الخاص بك على مقياس ؛ سيؤدي هذا إلى تعطيل Windows Update ، على الرغم من استمرار تنزيل بعض تصحيحات الأمان.
- افتح إعدادات الويندوز باستخدام مفتاح (Windows + I).
- انتقل إلى الشبكة والإنترنت (Network & Internet) > (Wi-Fi).
- حدد الشبكة التي تتصل بها حاليًا وضمن اتصال مقنن (Metered connection) > تعيين كاتصال محدود (Set as metered connection) ، قم بتشغيل المفتاح (On).
يعمل هذا فقط مع شبكات Wi-Fi ، على الرغم من وجود اختراق لتطبيق هذا الإعداد على اتصالات Ethernet.
عندما تبحث عن ملف ، لا يقوم الويندوز بفحص كل دليل على جهاز الكمبيوتر الخاص بك إذا كان لديك تمكين الفهرسة. تقوم الفهرسة بإنشاء بيان نصي للعناصر المخزنة على جهاز الكمبيوتر الخاص بك. إنه يحسن سرعة البحث عن الملفات بشكل كبير.
في أجهزة الكمبيوتر شبه الحديثة ، من الأفضل عدم إيقاف تشغيل الفهرسة. هناك فائدة قليلة. حتى على جهاز كمبيوتر حديث ، سيؤدي إيقاف تشغيل ميزة فهرسة Windows 10 إلى إبطاء عمليات البحث على محرك أقراص التخزين لديك بشكل كبير لتحقيق مكاسب قليلة جدًا في الأداء.
من ناحية أخرى ، إذا كنت تمتلك جهاز كمبيوتر قديمًا جدًا ، فإن إيقاف تشغيل فهرسة البحث سيساعد في أداء نظامك.
- اكتب Index في أداة البحث في الويندوز وانقر بزر الماوس الأيمن فوق خيارات الفهرسة (Indexing Options).
- انقر بزر الماوس الأيسر فوق تعديل (Modify) في أسفل القائمة وقم بإلغاء تحديد المربعات لجميع الخيارات المدرجة هنا.
تبطئ كل من محركات الأقراص ذات الحالة الصلبة (SSD) ومحركات الأقراص الثابتة (HDDs) عند التحميل الزائد بالبيانات. تحب كلتا تقنيتي القيادة الاحتفاظ بسعة تبلغ حوالي 50٪ لتحقيق الأداء الأمثل ، لكن أي شيء يقارب 25٪ من السعة المجانية يكون جيدًا.
يعد WinDirStat أحد أفضل التطبيقات لتنظيف قرص محمّل بشكل زائد. WinDirStat مجاني تمامًا ومفتوح المصدر ومتاح في كل من الإصدارات المثبتة والمحمولة.
من بين جميع التطبيقات الموجودة التي تدعي تحسين الأداء ، لا يوجد برنامج يقوم بذلك بشكل أفضل من محرك ذاكرة الوصول العشوائي. يقوم برنامج محرك ذاكرة الوصول العشوائي (RAM) بإنشاء محرك أقراص افتراضي باستخدام ذاكرة الوصول العشوائي الفعلية ، وهي سريعة بشكل فاحش. يقوم المستخدمون بعد ذلك بنقل أجزاء من البرامج الأساسية إلى قرص ذاكرة الوصول العشوائي ، مما يؤدي إلى مكاسب كبيرة في السرعة.
ومع ذلك ، فإننا ننصح باستخدام محرك ذاكرة الوصول العشوائي (RAM) فقط لأولئك الذين يرغبون في تحسين أداء تطبيق واحد. من أهم الأمثلة على البرامج التي تستفيد من أقراص RAM هي المتصفحات وبرامج تحرير الصور والفيديو.
يوجد الكثير من برامج محرك ذاكرة الوصول العشوائي. ومع ذلك ، إذا كنت ترغب فقط في البداية ، فجرّب RamDisk من DataRAM. الإصدار المجاني محدود بحجم 1 غيغابايت. ولكن إذا كنت تمتلك نظامًا قائمًا على AMD ، فستحصل على 4 جيجابايت كحد أقصى بدلاً من ذلك.
لقد كتبنا كثيراً حول موضوع الماسحات الضوئية للبرامج الضارة لسبب وجيه: تنشأ معظم مشكلات الأداء من البرامج الضارة التي تعمل بشكل عشوائي في الخلفية. تتضمن بعض أفضل أدوات فحص البرامج الضارة المجانية المتوفرة برامج Malwarebytes و SuperAntiSpyware و ClamWin.
لقد كتبنا من قبل عن أفضل أدوات لإزالة البرامج الضارة من الكمبيوتر مجاناً ، وهي نقطة توقف جيدة لأي شخص لديه جهاز كمبيوتر بطيء.
يحتوي سجل الويندوز على جميع إعدادات Windows والبرامج الأخرى. تثبيت البرنامج يغير السجل. ومع ذلك ، في بعض الأحيان عند إلغاء تثبيت أحد البرامج ، فإنه يفشل في إزالة هذه التغييرات.
بمرور الوقت ، تؤدي آلاف التعديلات على التسجيل إلى إبطاء أداء النظام. يقوم منظف السجل بإزالة تلك التغييرات وبقايا الملفات الأخرى من البرامج التي تم إلغاء تثبيتها.
ومع ذلك ، تتسبب منظفات التسجيل أحيانًا في حدوث مشكلات أكثر مما تحل. على الرغم من أنك قد ترى قدرًا ضئيلًا من التحسن في الأداء ، في الغالب ، فمن المحتمل أن ترى سلوك نظام التشغيل الخاطئ بعد تشغيل منظف السجل.
يقوم الكثير من المستخدمين بتثبيت برامج رهيبة ، معتقدين أنهم بحاجة إليها. في معظم الأحيان ، يكون برنامجًا غير مرغوب فيه (PUP) يبطئ جهاز الكمبيوتر الخاص بك.
بعض من أسوأ البرامج المخالفة برامج قراءة ملفات PDF ، ومشغلات الموسيقى والفيديو ، والمتصفحات ، وبرامج BitTorrent. لحسن الحظ ، يوجد الكثير من البدائل الرائعة. العملية بسيطة. أولاً ، قم بإلغاء تثبيت البرنامج ، وثانيًا ، قم بتثبيت برنامج أفضل.
- برنامج قارئ PDF سومطرة.
- برنامج مشغل فيديو VLC.
- متصفح جوجل كروم أو موزيلا فايرفوكس.
- برنامج QBittorrent.
يعتقد الكثير من مستخدمي الإنترنت أن Adobe Acrobat PDF Reader هو البرنامج الوحيد القادر على قراءة ملفات PDF. هذه خرافة. نظرًا لأن Adobe Acrobat يمكنه نشر البرامج الضارة ، فقد تحتاج إلى بديل.
يعد قارئ PDF Sumatra بديلاً أفضل لبرنامج Adobe. أوصي سومطرة للجميع. إنه ليس مفتوح المصدر فحسب ، بل يقرأ أيضًا الكتب المصورة (ملفات CBZ أو CBR) ، ويحظر البرامج النصية الخبيثة المحتملة ، ويعمل على الأنظمة القديمة.
يمكن لجميع المتصفحات الحديثة قراءة ملفات PDF. قد لا تحتاج حتى إلى قارئ PDF مخصص.
يعد VLC Player أحد أفضل ثلاثة مشغلات وسائط على الإطلاق.
يمكنك أن تطرح الجدل القائل بوجود مشغلات موسيقى أفضل. لكن بالنسبة للفيديو ، قلة هم الذين يمكنهم أن يتفوقوا على VLC. علاوة على ذلك ، فهو مفتوح المصدر ، ويدعم اختصارات لوحة المفاتيح ، ويشغل أي ملف فيديو تقريبًا ، ولا يكلف شيئًا.
ربما يكون Chrome هو البديل الأسرع لمتصفحات Microsoft Edge أو Internet Explorer. يأتي في كل من الاختلافات القياسية 32 بت و 64 بت. حتى أن Google تصنع إصدارًا مفتوح المصدر من Chrome ، يسمى Chromium.
بشكل عام ، يقدم Chrome كل ما لا يوفره Edge: القابلية للتوسعة والأمان والسرعة. إذا كنت تستخدم الإنترنت كثيرًا ، فإن Chrome يصنف بين التطبيقات الأولى التي يجب عليك تثبيتها. ومع ذلك ، يوفر Firefox نفس الدرجة من القابلية للتوسعة وهو مفتوح المصدر بنسبة 100٪.
تحقق أيضًا من متصفح الانترنت المحسّن المستند إلى Firefox المسمى بـ متصفح الويب Pale Moon. يعمل برنامج Pale Moon مع العديد من امتدادات Firefox ويأتي بإصدارات 64 بت.
بالنسبة لأولئك الذين يستخدمون عميل BitTorrent فهو برنامج ذات سمعة سيئة ويشبه البرامج الضارة ، لكن هناك بديل جيد. تحقق من برنامج qBittorrent مفتوح المصدر. على عكس عميل BitTorrent Deluge متعدد المنصات ، فإنه يتلقى تحديثات منتظمة. علاوة على ذلك ، فإن qBittorrent أكثر اكتمالاً ويتضمن جميع الميزات الإضافية لمنافسيها ، دون الإصابة بالبرامج الضارة المجنونة.
يأتي أحدث إصدار من ويندوز 10 مع عدد هائل من التطبيقات المثبتة مسبقًا. ليست كل هذه البرامج مفيدة. قم بإزالتها باستخدام هذا الدليل الممتاز حول تفكيك نظام التشغيل Windows 10.
في معظم الحالات ، لا تؤدي إزالة البرنامج إلى أي شيء. معظم التطبيقات عبارة عن عناصر نائبة يتم تثبيتها عند التنشيط. إذا لم تكن قلقًا بشأن bloatware من Microsoft ، فقد ترغب في التفكير في إصلاحه في نفس المكان.
يكون الإصلاح الموضعي مفيدًا للغاية عندما تريد إعادة جهاز الكمبيوتر الخاص بك إلى حالة مشابهة للحالة الجديدة ، دون إعادة تثبيت جميع تطبيقاتك. الإصلاح الموضعي يقوم فقط بتحديث ملفات نظام تشغيل ويندوز الأساسية.
- قم بتنزيل أداة إنشاء وسائط Windows 10 وتشغيلها.
- اختر ترقية هذا الكمبيوتر الآن (Upgrade this PC now) ثم انقر فوق التالي (Next).
يقوم الكمبيوتر بعد ذلك بتنزيل نسخة من Windows 10 ، الأمر الذي قد يستغرق عدة ساعات. بعد أن تنتهي ، تقوم أداة إنشاء الوسائط بإعادة تثبيت Windows 10 فوق نفسه. إذا تعرض نظامك للشلل بسبب البرامج الضارة ، أو من خلال نوع آخر من الأضرار التي لحقت بملفات نظام التشغيل الأساسية ، فيمكن للإصلاح الموضعي تصحيح نظام التشغيل Windows 10 ، واستعادته إلى حالة أحدث.
لسوء الحظ ، فإن الترقية الموضعية تحل محل أو تستعيد جميع برامج bloatware الافتراضية لنظام التشغيل Windows 10 (إذا قمت بإزالتها). لحسن الحظ ، هناك عدد قليل من التطبيقات التي تجعل نظام ويندوز المنحل أسهل من أي وقت مضى. المفضل لدينا هو Windows 10 Default App Remover.
يمكن لـ Windows 10 Default App Remover إلغاء تثبيت تطبيقات ويندوز 10 الافتراضية. علاوة على ذلك ، قدم ناشره الكود المصدري للتطبيق.
لتفكيك جهاز الكمبيوتر الخاص بك ، ما عليك سوى النقر على التطبيق الذي تريد إزالته. على سبيل المثال ، إذا كانت لعبة Solitaire تثير أعصابك ، فما عليك سوى النقر بزر الماوس الأيسر عليها في واجهة المستخدم وستتلقى مطالبة تسألك عما إذا كنت تنوي إزالة التطبيق. التأكيد يزيل التطبيق. الشيء المدهش هو أن 10AppsManager يسمح للمستخدمين بإعادة تثبيت البرامج التي تمت إزالتها.
إن الوصول الى السرعة المفضلة لدي هو تحسين أداء متصفحك من خلال الإضافات.
يتيح وكيل مستخدم الهاتف للخادم معرفة ما إذا كان جهاز الكمبيوتر الخاص بك هو سطح مكتب سريع أم جهاز محمول بطيء. إذا علم الخادم أنك تستخدم سطح مكتب أو كمبيوتر محمول ، فعادة ما يقوم بتحميل المزيد من التعليمات البرمجية والمؤثرات المرئية. بمعنى آخر ، تحصل على نسخة أبطأ من صفحة الويب.
باستخدام وكيل مستخدم للهاتف المحمول ، يمكنك إخبار موقع الويب بمنحك إصدار تحميل أسرع من صفحته. لا تعمل هذه الحيلة على جميع مواقع الويب ولكنها تعمل بشكل عام على تحسين الأداء. لسوء الحظ ، يمكن أن يتسبب ذلك أحيانًا في سلوك غريب على بعض مواقع الويب.
الخُلاصة - أفضل وأرخص نصيحة لتحسين السرعة لمعظم المستخدمين هي الإصلاح الموضعي. إذا كنت لا تمانع في فقدان بعض البرامج المثبتة ، فإن إعادة تعيين إعدادات المصنع هي خيار رائع آخر. أكبر سبب لأي تباطؤ هو البرامج سيئة الكتابة. وتؤدي إزالة هذا البرنامج أو تحسينه عمومًا إلى حل معظم مشكلات الأداء.
إذا كنت لاعبًا ، فقد ترغب في تجربة تعديلات الأداء لـ تحسين أداء الألعاب على جهازك. على سبيل المثال ، يجب عليك التأكد من عدم انسداد جهاز الكمبيوتر الخاص بك بالغبار للمساعدة في الحفاظ على برودة الكمبيوتر وتشغيله في أفضل حالاته. طريقة تسريع windows 10, خطوات لتسريع جهاز الكمبيوتر ويندوز 10, تحسين اداء الويندوز 10.