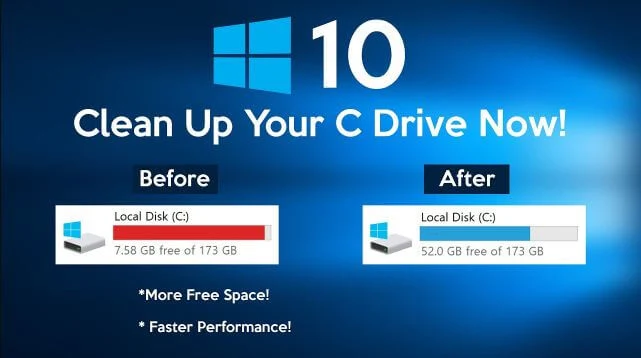عند نفاد المساحة على نظام التشغيل ويندوز 10 ، يبدأ نظامك في التباطؤ وتقليل الأداء. هناك عدة أسباب لفوضى نظامك بالملفات. قد يتم تجميع الملفات أثناء عملية تحديث ويندوز 10 أو أثناء التخزين المؤقت لتسريع النظام. ومع ذلك ، إذا كانت مساحة القرص منخفضة لديك ، فقد يكون تنظيف البيانات هو الخيار الوحيد لتوفير مساحة على محرك أقراص ويندوز 10. فيما يلي أهم النصائح لاستخدام الميزات المضمنة بكفاءة لتنظيف ملفات ويندوز 10 وكسب مساحة تخزين إضافية. نوصي بـ النسخ الاحتياطي لنظام Windows 10 قبل بدء عملية التنظيف.
احذف ملفات Temp على نظام التشغيل ويندوز 10
اسم "الملفات المؤقتة" لا يحتاج إلى شرح ، فهو عبارة عن ملفات يتطلبها نظام التشغيل مؤقتًا ليعمل. يقوم جهاز الكمبيوتر الذي يعمل بنظام Windows 10 بإنشاء قدر لا بأس به من الملفات المؤقتة من وقت بدء استخدامها. المشكلة هي أن هذه الملفات المؤقتة تستمر في التراكم. ومع ذلك ، فإن نظام ويندوز 10 ليس ذكيًا بما يكفي لإزالة هذه الملفات تلقائيًا ، كما أن الطريقة اليدوية لا تتم عادةً. يمكن أن يشغل هذا مساحة محرك الأقراص C بمرور الوقت ودعنا نلقي نظرة على كيفية حذف هذه الملفات المؤقتة.
إجراء حذف ملفات temp بسيط إلى حد ما. انتقل إلى الإعدادات > النظام > التخزين > حدد محرك القرص المحلي (حيث تم تثبيت Windows 10 الخاص بك). من القائمة حدد الخيار: الملفات المؤقتة.
تحقق من خيار الملفات المؤقتة من قائمة التحقق ؛ يمكنك التحقق من الخيارات الأخرى أيضًا بعد التحقق إذا كنت ترغب في إزالتها. انقر فوق الزر إزالة الملفات ، والآن قمت بحفظ بعض المساحة على جهاز الكمبيوتر الخاص بك.
امسح ذاكرة التخزين المؤقت على القرص الصلب فى ويندوز 10
ذاكرة التخزين المؤقت هي ذاكرة يمكنها زيادة و تحسين أداء الكمبيوتر وكفاءته. يتم حفظ ملفات ذاكرة التخزين المؤقت هذه على القرص لجلبها بسرعة بدلاً من البحث في القرص. بمرور الوقت ، تبدأ البيانات الموجودة في ذاكرة التخزين المؤقت على القرص في إبطاء جهاز الكمبيوتر الخاص بك. لا أحد يريد إبطاء جهاز الكمبيوتر ، فمن الأفضل تنظيف ذاكرة التخزين المؤقت على الهارد ديسك. قبل أن ننتقل لتحرير ذاكرة التخزين المؤقت على القرص ، عليك أن تفهم أن هناك نوعين من ذاكرة التخزين المؤقت على القرص في نظام التشغيل Windows 10 ، ذاكرة التخزين المؤقت لتطبيق سطح المكتب وذاكرة التخزين المؤقت لتطبيق واجهة المستخدم الحديثة. هناك طرق مختلفة مرتبطة بمسحها.
- امسح ذاكرة التخزين المؤقت لتطبيق سطح المكتب
يأتي خيار تنظيف القرص المدمج في ويندوز 10 لمساعدتنا في هذه الحالة. اكتب text cleanmg في مربع بحث Cortana وحدد تنظيف القرص من النتائج. حدد محرك الأقراص المفضل واحدًا تلو الآخر.
في المعالج الذي يظهر ، حدد جميع المربعات وانقر فوق الزر "". في النافذة التالية ، يجب عليك تحديد محرك الأقراص الذي يتم فيه حفظ ملفات النظام. بعد تقدير الملفات المحذوفة ، سيتم تزويدك بالنافذة كما هو موضح ، مرة أخرى حدد جميع المربعات واضغط على زر موافق. سيؤدي ذلك إلى تنظيف ملفات ذاكرة التخزين المؤقت لنظام التشغيل ويندوز 10 من القرص لتحرير مساحة.
- امسح ذاكرة التخزين المؤقت لـ Windows 10 UI
الآن ، دعنا ننتقل إلى ذاكرة التخزين المؤقت لواجهة المستخدم الحديثة ، وهي ذاكرة التخزين المؤقت المنتشرة عبر متجر Windows و File Explorer History و Live Tile. يمكننا البدء بسجل File Explorer ، والذي يتم ملؤه في كل مرة تبحث فيها عن ملف أو تفتح مجلدًا. لذلك لبدء عملية تنظيف ذاكرة التخزين المؤقت ، انقر فوق رمز المجلد في شريط المهام.
من شريط القائمة ، حدد عرض > خيارات > خيارات المجلد. اضغط على زر "مسح" في المعالج. الآن لمسح ذاكرة التخزين المؤقت لـ Windows Store ، قم بتشغيل مربع حوار التشغيل واكتب WSReset.exe فيه. هذا هو؛ تم مسح ذاكرة التخزين المؤقت لـ Windows Store.
تنظيف مجلد تحديثات ويندوز 10
هل قمت بتثبيت Windows 10 Update Assistant في الرغبة في الحصول على آخر تحديث لنظام التشغيل ويندوز 10؟ إذا كانت الإجابة بنعم ، فقد تجد مجلدًا يسمى Windows 10 Upgrade في مجلد الجذر (C drive). قد يتم تجنب هذا المجلد بشكل صحيح إذا كنت قد قمت بالفعل بالتحديث إلى أحدث إصدار ولا تتطلع إلى القيام بنفس الشيء في أي وقت قريبًا.
لحذف مجلد Windows 10 Upgrade ، قد ترغب في اتباع هذه الخطوات. بادئ ذي بدء ، من الإعدادات ، انتقل إلى التطبيقات > التطبيقات والميزات.
على جهاز الكمبيوتر الخاص بك ، ستكون هناك قائمة بالتطبيقات والميزات على اللوحة اليمنى. قم بالتمرير لأسفل حتى تلاحظ الخيار Windows 10 Upgrade Assistant. انقر فوق هذا الخيار ، وسترى زر إلغاء التثبيت ، وهذا هو المكان الذي تحتاج إلى النقر فوقه لتنظيف ملفات ترقية Windows. ستتم إزالة المجلد بأمان بعد ذلك ، والآن حصلت على محرك Space C (محرك الجذر).
قم بإلغاء تثبيت تحديثات Windows 10
قد تكون هناك حالات يتعطل فيها جهاز الكمبيوتر الخاص بك بعد وقت قصير من تحديث ويندوز 10. أو قد لا يعجبك الإصدار المحدث. مهما كان الأمر ، يمكنك إلغاء التثبيت أو العودة إلى إصدار Windows 10 السابق بنقرة واحدة.
حدد خيار التحديث والأمان من نافذة الإعدادات ، ثم حدد خيار الاسترداد في الجزء الأيمن. انقر على زر البدء.
حدد خيار "الاحتفاظ بكل شيء" إذا كنت لا تريد أن تفقد ملفاتك أثناء عملية التراجع. يحتفظ هذا الخيار فقط بتطبيقات Windows Store وستحتاج تطبيقات سطح المكتب إلى إعادة التثبيت بعد العملية.
تأكد أيضًا من عدم حفظ المستندات المهمة في سطح المكتب والتي يجب نسخها احتياطيًا قبل البدء في ذلك. إذا كنت متأكدًا ، فانقر فوق الزر "التالي".
إذا كنت قد قررت إلغاء تثبيت الإصدار الحالي ، فيمكنك النقر فوق الزر "إعادة تعيين" لبدء بدء العملية. سيؤدي ذلك إلى إزالة جميع الملفات والبرامج وضبط جهاز الكمبيوتر الذي يعمل بنظام Windows 10 على إعداد deafult. من الواضح ، عند إعادة تعيين تحديثات Windows ، ستحصل على مساحة على جهاز كمبيوتر يعمل بنظام Windows 10. ومع ذلك ، نوصي بالحفاظ على جهاز الكمبيوتر الخاص بك محدثًا دائمًا من أجل أمان النظام وتحسين الأداء إذا لم تكن قلقًا بشأن مساحة القرص.
احذف ملفات ويندوز القديمة
عندما تقوم بتحديث جهاز الكمبيوتر الخاص بك إلى أحدث إصدار من ويندوز 10 من إصدار نظام التشغيل القديم ، فلا تعتقد أن جهاز الكمبيوتر الخاص بك مثبت عليه تثبيت نظيف. في الواقع ، ستبقى آثار الإصدار القديم على جهاز الكمبيوتر الخاص بك مع جميع ملفات نظام التشغيل القديمة وسيستغرق ذلك جزءًا كبيرًا من مساحة Windows 10. يتم ذلك كإجراء احتياطي لاستعادة إصدار ويندوز السابق في حالة حدوث خطأ ما.
يمكنك العثور على نفس الشيء في مجلد نظام يسمى Windows.old. كما خمنت ، يمكنك حذف هذا المجلد لتوفير بعض المساحة. قبل القيام بذلك ، عليك أن تسأل نفسك سؤالاً ، هل تريد العودة إلى الإصدار القديم لاحقًا! إذا كانت الإجابة لا ، يمكنك متابعة الخطوات أدناه. قبل القيام بذلك ، ضع في اعتبارك أن حذف مجلدات النظام مباشرةً قد يؤثر على أداء النظام. بدلاً من ذلك ، اتبع هذا الإجراء للتخلص من تلك الملفات.
يجب عليك التوجه إلى تنظيف القرص ، حيث تكتب كلمة تنظيف في حقل بحث Windows. انقر فوق خيار تنظيف القرص من نتائج البحث. يظهر معالج يطالب بتحديد محرك أقراص.
الآن ، انقر فوق الزر "تنظيف ملفات النظام" وسيوفر النظام معالجًا جديدًا بعد تأخير بسيط. لحذف مجلد windows.old ، تحتاج إلى التحقق من خيار (عمليات) تثبيت ويندوز السابقة من المعالج التالي والنقر فوق الزر "موافق". نظرًا لأن هذه الملفات القديمة تستهلك مساحة كبيرة على محرك الأقراص المحلي ، فإن إزالة هذه الملفات ستساعد في الحصول على مساحة على نظام التشغيل Windows 10.
قم بإزالة تطبيقات ويندوز 10 باستخدام Powershell
تأتي العديد من التطبيقات المضمنة مع ويندوز 10 ، ومعظم هذه التطبيقات لا تشغل مساحة كبيرة. لكنك قد لا تحتاج إليه وتريد إزالته من النظام. يمكن حذف معظم التطبيقات عن طريق النقر بزر الماوس الأيمن وتحديد خيار إلغاء التثبيت. كما ذكرنا ، تعمل هذه الطريقة مع بعض التطبيقات فقط ، وبالنسبة لبقية التطبيقات ، قد ترغب في استخدام الخيار التالي.
Powershell cmdlet هي طريقة لحذف تطبيق ويندوز المدمج بدون خيار إلغاء التثبيت الافتراضي. فقط ضع في اعتبارك أنه لا يمكنك إلغاء تثبيت بعض التطبيقات الأساسية مثل Microsoft edge و Cortana حتى باستخدام طريقة Powershell.
للبدء بالطريقة ، اضغط على Windows + X على لوحة مفاتيح Windows PC. من القائمة ، تحدد القائمة خيار Windows Powershell (المسؤول). في نافذة المطالبة ، يجب عليك كتابة أمر بالصيغة التالية:
Get-AppxPackage *اسم التطبيق* | Remove-AppxPackage.
سيكون اسم التطبيق بين رموز النجمة. يتم سرد أسماء بعض التطبيقات المضمنة هنا ، فلا تتردد في استخدامها. بعد كتابة الأمر ، اضغط على Enter لتنفيذ الأمر.
سيعيد الرمز الموضح أدناه تثبيت التطبيقات إذا كنت ترغب في استعادتها:
Get-AppxPackage -AllUsers| Foreach {Add-AppxPackage -DisableDevelopmentMode -Register "$($_.InstallLocation)\AppXManifest.xml"}
الصق هذا في موجه PowerShell واضغط على Enter. قد تستغرق العملية بعض الوقت وقد لا تظهر أي إشارة إلى العملية. في بعض الأحيان يتم عرض رسالة خطأ ، لا داعي للقلق ، فقط قم بإعادة تشغيل جهاز الكمبيوتر الخاص بك وتحقق من قائمة البدء للعثور على التطبيقات المعاد تثبيتها.
أوقف التحديث التلقائي لنظام التشغيل Windows 10
يعد امتلاك أحدث إصدار من التطبيقات أمرًا جيدًا. البقاء على اطلاع يحفظك من مشكلات الأمان التي قد تحدث. في عالم اليوم ، لا تحتاج إلى مواجهة مشكلة تحديث جميع التطبيقات يدويًا يدويًا. لقد جعلتك ميزة التحديث التلقائي في نظام التشغيل Windows 10 مغطاة بذلك. لكن هذه الميزة قد لا تروق للبعض. إنه مفهوم لأن تحديث تطبيق غير مستخدم دون علمك يمكن أن يزعج بعض المستخدمين. هناك طريقة لإيقاف كل التحديثات التلقائية إذا كنت تشعر بنفس الشيء. يمكنك العثور على الإجراء تعطيل تمكين التحديث التلقائي لنظام التشغيل Windows 10.
احصل على مساحة على القرص على نظام التشغيل ويندوز 10: منذ ظهور أحدث إصدار من ويندوز 10 ، كانت هناك تحسينات كبيرة في جميع أقسام مكونات نظام التشغيل. بعد كل تحديث أو نحو ذلك ، فإن الشيء الوحيد الذي كان يطارد المستخدم هو تراكم الملفات الغامضة التي تشغل مساحة التخزين. قد يكون هذا إما ملفات ويندوز مخصصة للتراجع أو الاسترداد أو التحديثات. عند نفاد مساحة Windows 10 ، هناك العديد من الأشياء التي يمكنك القيام بها على ويندوز 10 للحصول على مساحة على محرك الأقراص C أو محرك الأقراص المحلي. تساعد معظم هذه الحلول على تنظيف الهارد ديسك ومحرك أقراص ويندوز 10 في كسب المساحة المفقودة.