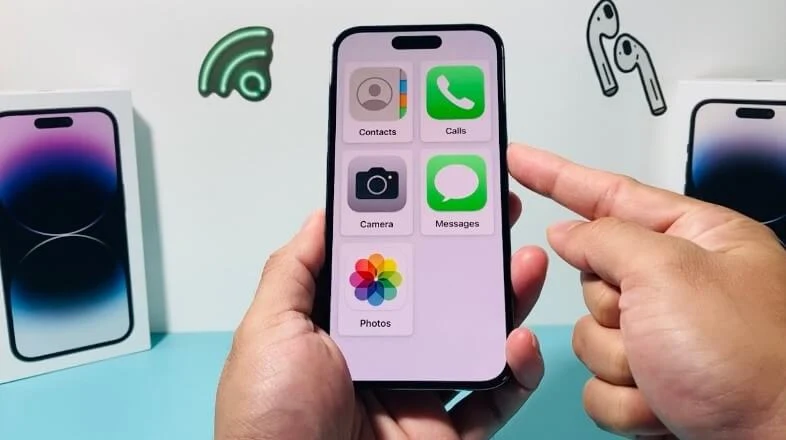إذا كنت ترغب في مساعدة شخص عزيز عليك من كبار السن على استخدام الأيفون بشكل أفضل، فقد ترغب في معرفة المزيد عن الوصول المساعد. الوصول المساعد هو تجربة iOS مميزة، توفر ميزات أكثر تركيزًا وواجهة مستخدم مبسطة، تسمح للأشخاص ذوي الإعاقات المعرفية باستخدام الأيفون بسهولة واستقلالية أكبر.
في هذه المقالة، سنشرح لك كيفية إعداد الوصول المساعد على الأيفون وتخصيصه لتلبية احتياجات شخص عزيز عليك. سنتناول أيضًا بعض النصائح والحيل للاستفادة من الوصول المساعد وجعل تجربة الأيفون أكثر متعة وراحة لكبار السن.
ما هو الوصول المساعد "Assistive Access" وكيف يعمل على الأيفون؟
Assistive Access عبارة عن ميزة جديدة لإمكانية الوصول في iOS 17 تسهل على المستخدمين ذوي الإعاقات الإدراكية استخدام أجهزة الأيفون الخاصة بهم بشكل مستقل. ويوفر واجهة مستخدم بديلة. مع تمكين الوصول المساعد، يتم تحسين التطبيقات والتجارب على أيفون؛ العناصر التي تظهر على الشاشة أكبر حجمًا، وبعض الميزات أكثر تركيزًا، كما يسهل التنقل بين الإجراءات وفهمها.
الوصول المساعد Assistive Access يوفر مجموعة من الميزات التي يمكن أن تساعد الأشخاص ذوي الإعاقات على استخدام الأيفون بشكل أكثر سهولة. يمكن استخدام الوصول المساعد لجعل الأيفون أكثر قابلية للقراءة والوصول إليه، وللمساعدة في المهام اليومية مثل إجراء المكالمات وكتابة الرسائل النصية.
يعمل الوصول المساعد عن طريق إنشاء واجهة مستخدم مخصصة يمكن تخصيصها لتلبية احتياجات المستخدم. يمكن للمستخدمين إضافة عناصر تحكم جديدة إلى الشاشة، وتغيير حجم الأيقونات والنص، وضبط سرعة اللمس.
فيما يلي بعض الميزات الرئيسية للوصول المساعد:
- زر الوصول المساعد: يسمح لك بعرض واجهة المستخدم الخاصة بالوصول المساعد في أي وقت.
- عناصر التحكم في الوصول المساعد: يمكنك إضافة عناصر تحكم جديدة إلى الشاشة، مثل أزرار التنقل أو اختصارات الوظائف.
- التحكم في الصوت: يمكنك ضبط حجم الصوت وسرعة اللمس.
- التحكم في البصر: يمكنك تغيير حجم الأيقونات والنص، وإضافة تكبير إلى الشاشة.
- التحكم في الحركة: يمكنك استخدام عناصر التحكم في الوصول المساعد للتحكم في الأيفون باستخدام حركات مختلفة، مثل النقر أو التمرير أو الدوران.
التطبيقات في الوصول المساعد:
هناك عدد قليل من تطبيقات النظام التي تم تحسينها للوصول المساعد. وتشمل هذه المكالمات والكاميرا والرسائل والموسيقى والصور.
تعمل المكالمات والرسائل بشكل مختلف إلى حد ما في الوصول المساعد. يمكنك اختيار السماح بالمكالمات الواردة من الجميع، أو قائمة جهات الاتصال الخاصة بك فقط، أو جهات اتصال محددة. لتلقي مكالمات من أي شخص آخر ليس جهة اتصال مسموح بها، سيتعين عليك الخروج من "الوصول المساعد".
يجب عليك أيضًا إعداد جهات الاتصال التي يمكنك إجراء مكالمات إليها. لإجراء مكالمات مع أي شخص آخر، ستحتاج إما إلى الخروج من "الوصول المساعد" أو إضافة لوحة مفاتيح الاتصال إلى تطبيق الهاتف أثناء الإعداد. إنه يعمل بنفس الطريقة بالنسبة للرسائل أيضًا.
يمكن أيضًا إضافة بقية تطبيقات النظام وتطبيقات الجهات الخارجية، ولكن لم يتم تحسينها للوصول المساعد وستظهر في تصميمها الأصلي.
الواجهة في الوصول المساعد:
تعمل واجهة Assistive Access على إبقاء الأمور بسيطة. يمكنك فقط رؤية التطبيقات التي سمحت بها في الوضع. لا تتوفر أشياء مثل مركز الإشعارات ومركز التحكم وشريط الحالة وما إلى ذلك.
حتى شاشة القفل تم تجريدها من كل شيء، حتى خلفية الشاشة، ولا تظهر سوى الوقت. يمكنك إعداد خلفية لـ Assistive Access عن طريق الخروج من Assistive Access، لكن الخيار غير متاح أثناء الإعداد.
لا يمكنك أيضًا رؤية بطارية الهاتف بشكل افتراضي، ولكن يمكن تكوين الخيار من إعدادات الوصول المساعد.
الإخطارات في الوصول المساعد:
تعمل إشعارات التطبيق أيضًا بشكل مختلف في الوصول المساعد. تظهر الإشعارات كشارات فقط. لعرض الإشعارات وتحديثات البرامج، سيتعين عليك الخروج من "الوصول المساعد".
في الواقع، ستحتاج إلى الخروج من Assistive Access لتتمكن من تنفيذ الكثير من الإجراءات، مثل:
- قم بتغيير إعدادات الوصول المساعد أو النظام.
- إضافة تطبيقات الوصول المساعد أو إزالتها أو تخصيصها.
- تنزيل التطبيقات من متجر التطبيقات.
- عرض الإخطارات وتثبيت تحديثات البرامج.
- عرض أيقونات ورموز الحالة، مثل توفر الشبكة، وWi-Fi، والبلوتوث، ووضع الطائرة، ووضع التركيز، وما إلى ذلك.
من الأفضل أن يقوم أحد الداعمين الموثوقين للشخص المسن - أحد أفراد العائلة أو مقدم الرعاية - الذي يعرف الشخص والطريقة التي ينوي استخدام جهاز الأيفون الخاص به، بإعداد Assistive Access على الجهاز.
خطوات إعداد الوصول المساعد Assistive Access على الأيفون
قبل المتابعة، تأكد من ترقية جهاز أيفون الذي تريد إعداد الوصول المساعد عليه إلى iOS 17.
1. الآن، افتح تطبيق الإعدادات "Settings" على جهاز الأيفون.
2. انتقل إلى "إمكانية الوصول - Accessibility" من الإعدادات.
3. قم بالتمرير لأسفل في إعدادات إمكانية الوصول، وستجد خيار "الوصول المساعد - Assistive Access"؛ اضغط عليه.
4. اضغط على "إعداد الوصول المساعد - Set up Assistive Access" على الشاشة التالية.
5. بعد ذلك، اضغط على "متابعة - Continue" للمتابعة.
6. في الشاشة التالية، ستحتاج إلى تأكيد معرف Apple للشخص الذي سيستخدم الأيفون مع الوصول المساعد حيث سيتم استخدام معرف Apple في iCloud والمشاركة العائلية.
إذا كان معرف Apple المعروض غير صحيح، فانقر على "تغيير معرف Apple" في الأسفل. بخلاف ذلك، اضغط على "متابعة" للمتابعة.
7. الآن، اختر مظهر التطبيقات في Assistive Access. هناك تخطيطان للاختيار من بينهما: "الصفوف" و"الشبكة". على الرغم من أن الأسماء تشرح نفسها بنفسها، يمكنك أيضًا الحصول على فكرة عن كيفية ظهور التطبيقات في كل تخطيط من المعاينة على الشاشة.
في تخطيط الصفوف، سيتم ترتيب العناصر بتنسيق القائمة، وستظهر أسماء التطبيقات بحجم متزايد. بينما في تخطيط الشبكة، سيتم التركيز على أيقونات التطبيقات بطريقة بارزة.
إضافة تطبيقات إلى الوصول المساعد:
بعد ذلك، اختر التطبيقات التي تريد السماح بها في الوصول المساعد. هذا هو الجزء الذي سيستغرق معظم الوقت، اعتمادًا على عدد التطبيقات التي تريد إضافتها. ولكن يمكنك الخروج من الإعداد في أي وقت والعودة إليه لاحقًا. ستتمكن من المتابعة من حيث توقفت.
1. اضغط على "+" بجوار كل تطبيق تريد إضافته. يمكنك دائمًا إضافة التطبيقات أو إزالتها أو تخصيصها لاحقًا بعد إعداد الوصول المساعد بالفعل.
2. بالنسبة لكل تطبيق تختاره، ستحتاج أولاً إلى تخصيص الطريقة التي تريد بها إتاحة هذا التطبيق أثناء تشغيل وضع الوصول المساعد. قد يتضمن ذلك السماح بأذونات معينة أو اختيار ميزات التطبيق التي يجب أن تكون متاحة.
3. على سبيل المثال، إذا اخترت "المكالمات"، فستحتاج أولاً إلى اختيار من تريد تلقي المكالمات منه.
4. بعد ذلك، عليك تحديد جهات الاتصال التي يمكنك إجراء مكالمات إليها. ستظهر جهات الاتصال من المفضلة لديك بالفعل في القائمة. لإضافة المزيد من جهات الاتصال، قم بالتمرير لأسفل وانقر على "تحديد جهة اتصال".
5. سيتم فتح قائمة جهات الاتصال الخاصة بك. ابحث عن جهة الاتصال التي تريد إضافتها.
6. ثم حدد ما إذا كنت تريد إضافة "اتصال" (صوت) أو "فيديو" لجهة الاتصال هذه. لسوء الحظ، سيكون عليك إضافة كل جهة اتصال يدويًا. (ستتم إضافة جهات الاتصال التي تضيفها هنا إلى المفضلة لديك حتى خارج الوصول المساعد).
7. لحذف جهة اتصال، اسحب إلى اليسار على مربعها وانقر على "حذف".
8. قم بالتمرير لأسفل أكثر، وستكون قادرًا على تخصيص الإعدادات لمعرفة ما إذا كنت تريد أن تكون لوحة مفاتيح المتصل متاحة وما إذا كان ينبغي توفير خيارات الاتصال مثل مكبر الصوت ولوحة المفاتيح. ثم اضغط على "متابعة".
9. تحديد ميزات مثل هذه متاح فقط للتطبيقات المحسنة. دعونا نرى مثالا آخر. اضغط على الزر "+" بجوار الكاميرا.
10. وبعد ذلك، في الشاشة التالية، يمكنك اختيار الميزات التي تريد إتاحتها من "الصورة" و"الصورة الذاتية للصور" و"الفيديو" و"الصورة الذاتية للفيديو". سترى أنه لن يحتوي على أي أجراس وصفارات أخرى يفعلها تطبيق الكاميرا عادةً.
11. كرر الخطوات الخاصة بالتطبيق لكل تطبيق محسّن تريد السماح به.
12. بالنسبة للتطبيقات الأخرى، لا توجد ميزات يمكنك السماح بها أو عدم السماح بها نظرًا لعدم تحسينها. ولكن سيتعين عليك إعداد الأذونات لكل تطبيق.
13. قد تتضمن هذه الأذونات الوصول إلى الموقع والكاميرا والميكروفون والصور وجهات الاتصال وما إلى ذلك، وستختلف حسب كل تطبيق.
14. ستظهر التطبيقات التي أضفتها في قسم "التطبيقات المحددة". يمكنك أيضًا إعادة ترتيبها من خلال النقر مع الاستمرار على الخطوط الثلاثة المكدسة وتحريك التطبيقات لأعلى ولأسفل. لإزالة أحد التطبيقات، ما عليك سوى النقر على الزر "-".
15. اضغط على "متابعة" للمتابعة بمجرد إضافة جميع التطبيقات.
إنهاء إعداد الوصول المساعد:
التطبيقات هي الجزء الذي يستغرق وقتًا أطول للإعداد. بمجرد الانتهاء من ذلك، الباقي هو المشي في الحديقة.
1. اضغط على "متابعة" على الشاشة التالية مرة أخرى.
2. بعد ذلك، تأكد من أن الشخص الذي سيستخدم الأيفون مع Assistive Access يمكنه فتح الأيفون باستخدام Face ID ورمز المرور.
إذا لم يكن الأمر كذلك، فانقر فوق خيار "تغيير إعدادات الأمان"، والذي سيسمح لك بتغيير رمز المرور أو Face ID والعودة إلى شاشة الإعداد للوصول المساعد لاحقًا. بخلاف ذلك، اضغط على "متابعة".
3. بعد ذلك، قم بإعداد رمز مرور للخروج من الوصول المساعد. من المهم أن تتذكر رمز المرور هذا، لأن الأمور ستصبح معقدة دون داعٍ بدونه.
4. في الشاشة التالية، انقر فوق "تعيين معرف Apple للاسترداد" وأدخل تفاصيل معرف Apple الخاص بك حتى تتمكن من إعادة تعيين رمز مرور الخروج إذا نسيته.
5. ثم اضغط على "متابعة".
6. وأخيرًا، تم إعداد Assistive Access بالكامل وجاهز للاستخدام. يمكنك اختيار إدخاله الآن أو لاحقًا.
الدخول والخروج من الوصول المساعد
1. للدخول إلى الوصول المساعد بمجرد إعداده، انتقل إلى الإعدادات "Settings" > إمكانية الوصول "Accessibility" > الوصول المساعد "Assistive Access".
2. ثم اضغط على "بدء الوصول المساعد".
3. ثم أدخل رمز مرور الوصول المساعد.
4. يمكنك أيضًا إعداد اختصار "إمكانية الوصول" بالنقر الثلاثي للدخول بسرعة إلى "الوصول المساعد". انتقل إلى "اختصار إمكانية الوصول" من إعدادات إمكانية الوصول.
5. ثم اضغط على "الوصول المساعد" لتحديده.
6. في المرة القادمة التي تريد فيها الدخول إلى Assistive Access، انقر ثلاث مرات على الزر الجانبي على جهاز iPhone الخاص بك.
بعد ذلك، اعتمادًا على عدد اختصارات إمكانية الوصول التي قمت بإعدادها، إما أن تدخل تلقائيًا إلى الوصول المساعد، أو ستحصل على خيارات تسألك عن الاختصار الذي تريد تشغيله.
7. للخروج من "الوصول المساعد"، انقر ثلاث مرات على الزر الجانبي (أو زر الصفحة الرئيسية على iPhone مزود بـ Touch ID).
8. ثم اضغط على "الخروج من الوصول المساعد" من الخيارات.
9. أدخل رمز المرور للخروج من الوصول المساعد.
استخدام الوصول المساعد
بمجرد دخولك إلى Assistive Access، يصبح استخدامه سهلاً نظرًا لأن هذا هو هدف الوضع.
1. ستكون التطبيقات المسموح بها في المقدمة وفي المنتصف على الشاشة الرئيسية. بمجرد فتح التطبيق، سيتم أيضًا تسليط الضوء على الإجراءات التي يمكنك اتخاذها.
2. لا يوجد مركز التحكم. ولكن يمكنك الوصول إلى بعض الإعدادات. انقر ثلاث مرات على الزر الجانبي (أو زر الصفحة الرئيسية).
3. ثم حدد "الإعدادات" من الخيارات وأدخل رمز مرور الوصول المساعد.
4. هنا، يمكنك تغيير حجم النص، وتمكين وضع الطائرة والوضع الداكن، وتغيير مستوى الصوت والسطوع، وإيقاف تشغيل iPhone. ولكن ذلك حول هذا الموضوع.
تعد ميزة Assistive Access ميزة قوية تجعل الوصول إلى أجهزة أيفون أكثر سهولة للمستخدمين المسنين وذوي الإعاقات الإدراكية. ومن خلال تبسيط الواجهة وتحسين التطبيقات الرئيسية، فإنه يسمح بالاستخدام المستقل للوظائف المهمة مثل المكالمات والرسائل والصور والمزيد. على الرغم من أنه يحد من بعض الميزات المتقدمة للسلامة، إلا أنه يمكن لمقدمي الرعاية تخصيصه ليناسب احتياجات وتفضيلات كل مستخدم.
في الختام ، نأمل أن تكون قد استفدت من هذه المقالة عن كيفية إعداد الوصول المساعد على الأيفون لكبار السن. الوصول المساعد هو تجربة رائعة تجعل الأيفون أكثر ملاءمة وسهولة للأشخاص ذوي الإعاقات المعرفية. يمكنك تخصيص الوصول المساعد لتناسب احتياجات شخص عزيز عليك، ومساعدته على الاستمتاع بالمزايا التي يوفرها الأيفون. إذا كان لديك أي أسئلة أو تعليقات ، فلا تتردد في مشاركتها معنا.