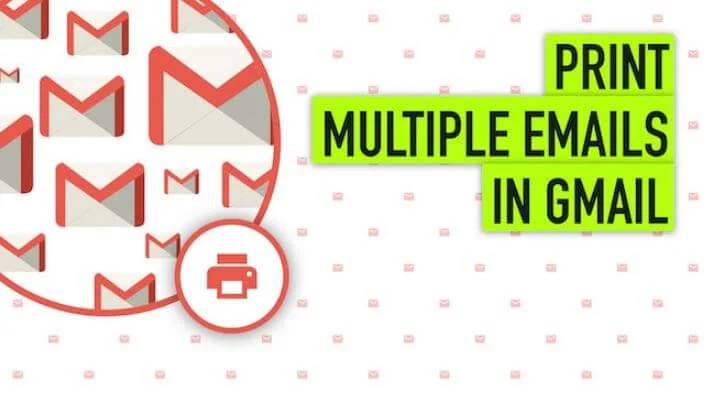غالبًا ما توفر لك معرفة كيفية طباعة رسائل بريد إلكتروني متعددة من Gmail قدرًا كبيرًا من الوقت. إذا كان لديك عدد من رسائل البريد الإلكتروني التي تحتاج إلى طباعتها ، فسيستغرق الأمر وقتًا طويلاً للقيام بذلك إذا كان عليك الوصول إلى كل منها وطباعته على حدة. بينما يقوم Gmail بتجميع البريد الإلكتروني معًا في مجلدات باستخدام تصنيفات مختلفة ، لا يمكنك فتح كل منها معًا. لا توجد طريقة لكيفية طباعة رسائل بريد إلكتروني متعددة من Gmail. ومع ذلك ، يمكن القيام وهذا ما سنعرضه لك فى هذه المقالة.
عندما يتم فتح رسائل البريد الإلكتروني بشكل فردي ، فلا يمكن طباعتها إلا بشكل فردي - أو هكذا قد تعتقد. لا يقدم Gmail أي طريقة يمكنك من خلالها طباعة مجموعة مختارة من رسائل البريد الإلكتروني - حتى مجموعة مختارة من رسالتين! ومع ذلك ، فإنه يسمح لك بإرفاق تسميات برسائل البريد الإلكتروني الخاصة بك. يمكّنك هذا من تمييز مجموعة من رسائل البريد الإلكتروني عن مجموعة أخرى. تستخدم الأساليب أدناه هذه الإمكانية لتحقيق ما يجب أن تفعله Google بنفسها - أي طباعة محتوى جميع رسائل البريد الإلكتروني التي تحمل نفس التصنيف.
في الواقع ، هذا ليس هو الحال. هناك عدة طرق لتمييز وطباعة عدة رسائل بريد إلكتروني في وقت واحد. فيما يلي أكثر الطرق شيوعًا لطباعة رسائل بريد إلكتروني متعددة في Gmail.
كيفية طباعة رسائل بريد إلكتروني متعددة من Gmail
قد يكون من الصعب عليك طباعة رسائل بريد إلكتروني متعددة من Gmail. هذا لأنه لا توجد طريقة مباشرة لتحديد جميع الرسائل ثم طباعتها جميعًا مرة واحدة بنقرة واحدة فقط. سيتعين عليك فتح جميع الرسائل وطباعتها جميعًا على حدة. قد لا يكون هذا سهلاً إذا كنت تعمل مع العديد من رسائل Gmail في وقت واحد. ومع ذلك ، من الممكن طباعة رسائل Gmail متعددة دفعة واحدة. هذا ما سنعرضه لكم هنا.
فيما يلي أربع طرق مختلفة لطباعة رسائل بريد إلكتروني متعددة في Gmail. قد تتضمن تنزيل تطبيقات معينة ، على الرغم من أنها كلها مجانية وآمنة للاستخدام. لقد اختبرنا كل واحد منهم والإجراءات الموضحة أدناه تعمل على تمكينك من طباعة رسائل بريد إلكتروني متعددة في Gmail.
باستخدام برنامج Microsoft Outlook
يتم تنزيل Outlook وتنشيطه بسهولة. إليك كيفية طباعة رسائل بريد إلكتروني متعددة في Gmail باستخدام Microsoft Outlook.
1. قم أولاً بتسجيل الدخول إلى حساب Gmail الخاص بك ، ثم انقر فوق رمز الترس (عادةً في أعلى اليمين). انقر على "الإعدادات - Settings" ثم انقر على "Forwarding and POP/IMAP". سوف تحصل على الصفحة التالية:
2. انقر على الزر المسمى "تمكين بروتوكول POP لكل البريد - Enable POP for all mail" كما هو موضح ثم "حفظ التغييرات - Save changes".
3. افتح Outlook الآن. انقر فوق "ملف - File" ثم على "إضافة حساب - Add Account". قم بإنشاء حساب باستخدام الإرشادات المقدمة ثم انقر فوق "التالي - Next". يجب أن يكون Outlook متصلاً بعد ذلك بحساب Gmail الخاص بك - انقر فوق "إنهاء - Finish".
4. انقر الآن على المجلد أو التسمية التى توجد بها الرسائل التى تريد طباعتها. انقر فوق أي رسالة ثم اضغط على "Ctrl-A" الذي سيحدد جميع الرسائل في تسميتك أو مجلدك. الآن انقر بزر الماوس الأيمن واختر طباعة "Print". سيؤدي ذلك إلى تشغيل نافذة الطابعة التي يمكنك من خلالها تحديد الخيارات المفضلة لديك. حدد خياراتك ثم انقر فوق "طباعة - Print" مرة أخرى. تم إنجاز المهمة!
كيفية طباعة رسائل بريد إلكتروني متعددة في Gmail بدون Outlook
هناك طرق أخرى لكيفية طباعة رسائل بريد إلكتروني متعددة في Gmail دون استخدام Outlook. لا يأتي Outlook في حزمة Microsoft Windows 10 ويجب شراؤه. الطرق الثلاث التالية هي أكثر الطرق شيوعًا وسهولة في كيفية طباعة رسائل بريد إلكتروني متعددة في Gmail دون استخدام Outlook.
يأتي Google Drive مجانًا مع الكثير من السعة التخزينية. يمكنك تحويل رسائل البريد الإلكتروني المحددة في Gmail إلى ملفات PDF.
1. قم بتنزيل وظيفة إضافية تحفظ رسائل البريد الإلكتروني المحددة كملفات PDF مثل ملحق المتصفح [Save Emails to Google Drive] (انقر فوق الرابط السابق). حدد رسائل البريد الإلكتروني التي تريد طباعتها ، ومنحهم جميعًا نفس التسمية.
2. استخدم الوظيفة الإضافية التي تحول رسائلك الإلكترونية إلى ملفات PDF منسقة بشكل صحيح وتحفظها على Google Drive. بمجرد الانتهاء من ذلك ، فإن الطريقة السهلة لطباعتها هي استخدام Google Cloud Print. هناك طريقة أخرى تتمثل في تنزيل ملفات PDF على سطح المكتب ، ثم طباعتها على طابعتك العادية.
1. جداول بيانات Google هو تطبيق جداول بيانات مجاني يأتي مع محرك Google. من لوحة تحكم Google Drive ، انقر على الزر الأحمر (NEW) وحدد "جداول بيانات جوجل - Google Sheets".
2. انتقل الآن إلى جدول بيانات وافتح القائمة داخل جدول البيانات هذا واختر "ملف - File" > "جدول بيانات جديد - New Spreadsheet". لديك الآن جدول بيانات جديد لاستخدامه. ثم انتقل إلى Gmail. حدد أيًا من رسائل البريد الإلكتروني أو سلاسل البريد الإلكتروني التي تريد طباعتها ، ثم قم بتطبيق تسمية على كل منها ، مثل "للطباعة - to print":
3. افعل ذلك مع جميع سلاسل البريد الإلكتروني التي تريد طباعتها. اذهب الآن إلى Google Drive. قم بإنشاء مجلد ، مثل GmailPrint حيث ستخزن جميع رسائل Gmail التي تريد طباعتها. سيتم تخزين هذه الرسائل كملفات PDF.
4. الآن قم بتنزيل الوظيفة الإضافية للمتصفح [Save Emails and Attachments] (انقر فوق الرابط السابق) وانتقل إلى "جداول بيانات جوجل - Google Sheet" والوصول إلى الوظائف الإضافية "Add-Ons" > "حفظ رسائل البريد الإلكتروني والمرفقات - Save Emails and Attachments > "إنشاء قاعدة جديدة - Create New Rule".
5. من القائمة المنسدلة ، حدد طباعة تسمية Gmail وستتمكن بعد ذلك من تحديد مجلد Google Drive. انقر فوق الزر الأزرق "إنشاء قاعدة - Create Rule":
6. عند النقر فوق "إنشاء قاعدة - Create Rule" ، يجب حفظ رسائل البريد الإلكتروني في مجلد محركات Google المناسب. انتقل الآن إلى Google Drive وانقر بزر الماوس الأيمن على مجلد "ملفات Gmail". انقر فوق "تنزيل - Download" وسيؤدي ذلك إلى حفظ جميع ملفات البريد الإلكتروني لتتم طباعتها على سطح المكتب. يمكن الآن إرسال رسائل البريد الإلكتروني هذه إلى طابعتك باستخدام Ctrl + P (أو Cmd + P إذا كان لديك جهاز Mac).
اطبع عدة رسائل بريد إلكتروني في Gmail باستخدام اضافة المتصفح Print All Chrome
تتيح لك وظيفة Gmail Print All Chrome الإضافية تحديد رسائل بريد إلكتروني متعددة. يمكنك بعد ذلك إنشاء مستند Google أو الطباعة إلى PDF. يمكنك طباعة رسائل بريد إلكتروني متعددة بنقرة واحدة وحتى حفظها كمستند pdf. يمكنك أيضًا تخزينها في السحابة أو محرك أقراص USB أو مشاركتها مع الآخرين. إليك الطريقة:
1. قم بتنزيل ملحق المتصفح [Print all Gmail attachments]. قم بتثبيت ذلك. إنه في الأساس برنامج نصي يمكّنك من إنشاء تصنيف Gmail على Chrome وتعيين هذا التصنيف لعدة رسائل بريد إلكتروني محددة.
بمجرد تشغيل التطبيق ، ستحصل على علامة تبويب جديدة تطلب منك السماح للتطبيق بالوصول إلى بيانات حساب Google الخاص بك. بمجرد القيام بذلك ، يجب عليك تحديد التسمية المرفقة برسائل البريد الإلكتروني التي تريد طباعتها - أو حفظها كملف PDF. إليك كيف تفعل ذلك:
2. انتقل إلى صندوق الوارد الخاص بك في Gmail وحدد الرسائل التي تريد طباعتها. أنشئ الآن تصنيفًا جديدًا (على سبيل المثال ، "Print All" كما في الصورة أعلاه) وقم بتعيينه للرسائل المحددة. الآن انقر فوق الزر "Print to Drive" كما هو موضح أعلاه.
3. ستؤدي هذه النقرة إلى إنشاء مستند في Google Drive. سيحتوي هذا المستند على محتوى رسائلك. سيتم إعطاء كل سلسلة منفصلة صفحتها الخاصة ، منظمة وفقًا للتاريخ وعدد الرسائل في الموضوع وموضوع البريد الإلكتروني في الأعلى.
4. ابحث عن "خيار الملف - File Option" في الصفحة وانقر عليه للعثور على الخيارات: "طباعة الملف - Print the File" أو "حفظ بتنسيق بي دي اف - Save as PDF". اختيارك! إذا قمت بالنقر فوق "حفظ - save" كملف PDF ، فسيتم تخزينه على سطح المكتب الخاص بك. ستتمكن بعد ذلك من طباعة ملفات PDF لاحقًا إذا كنت ترغب في ذلك.
الخُلاصة - إن طباعة رسائل بريد إلكتروني متعددة ليس بالأمر الجديد ، على الرغم من أنك تحتاج إلى استخدام التطبيقات أو الأساليب الصحيحة لتحقيق ذلك. قد تعتقد أن خدمة Gmail ستقدم خدمة يمكنك من خلالها ببساطة النقر فوق رسائل البريد الإلكتروني التي تريد طباعتها معًا وستكون كذلك! ولكن متى جعلت Google الأمور بهذه البساطة؟ كل ما تحتاجه هو الطرق الأربع المذكورة أعلاه لكيفية طباعة رسائل بريد إلكتروني متعددة في Gmail. بمجرد تجربتها ، ستجد أنها ليست صعبة الاستخدام كما تعتقد.