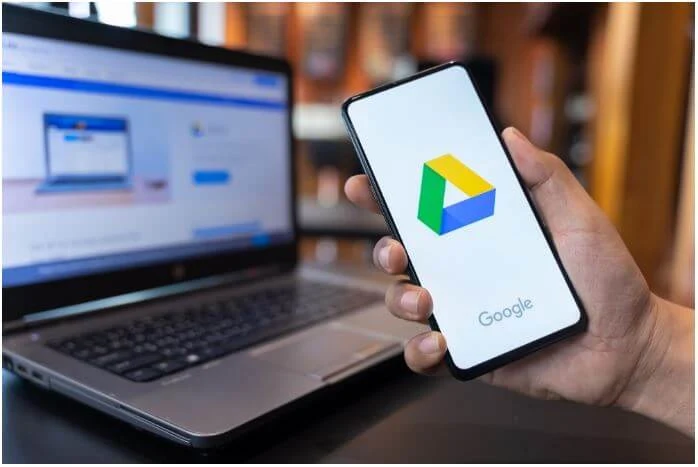لأن وسائل تخزين SSD يظل باهظ الثمن لكل جيجابايت، ولم يعد بإمكان معظم أجهزة الكمبيوتر الاستغناء عنها. ينتج عن هذا العديد من أجهزة الكمبيوتر المحمولة ذات الأسعار المعقولة المزودة بمحركات أقراص صلبة ولكن سعة تخزين محدودة. للتغلب على ذلك، يمكن للمستخدمين الاعتماد على خدمات التخزين السحابية مثل Dropbox و OneDrive و Google Drive. يفضل الكثيرون Google Drive. ومع ذلك، لا يوفر Google Drive سوى 15 غيغابايت من مساحة التخزين المجانية ويسمح فقط بحساب واحد نشط لكل جلسة، ويمكن أن يصبح التبديل بين الحسابات مملاً للغاية. لذلك، في هذا الدرس، سنوضح لك كيفية إضافة عدة حسابات Google Drive إلى جهاز كمبيوتر واحد.
ستسمح معرفة كيفية إضافة عدة حسابات Google Drive إلى جهاز كمبيوتر واحد للمستخدمين باستخدام أكثر من برنامج Google Drive على جهاز كمبيوتر واحد واستخدامها في نفس الوقت. لا تسمح Google عادةً بنسخ متعددة من Google Drive على نفس جهاز الكمبيوتر.
إذا كنت تريد استخدام حساب آخر، فسيتعين عليك تسجيل الخروج من أحد حسابات Google ثم استخدام حساب آخر. كما ذكرنا سابقًا، يمكن أن يؤدي استخدام حسابات متعددة إلى زيادة سعة التخزين المحدودة للمستخدم، أو يحتاج المستخدم إلى التبديل بين التخزين الشخصي والتخزين المتعلق بالعمل. لكن اتبع هذه الإرشادات بعناية، وستتمكن من تشغيل العديد من مثيلات Google Drive في وقت واحد دون مشكلة.
أضف عدة حسابات Google Drive إلى جهاز كمبيوتر يعمل بنظام ويندوز
إنه لأمر مدهش كيف يمكن للمطورين توقع المشكلات أو مثل هذه المتطلبات مثل السماح بمحركات Google متعددة على جهاز كمبيوتر واحد. هناك تطبيقات متوفرة، ولكن إذا كانت لديك مشكلات تتعلق بالثقة مع تطبيقات الجهات الخارجية، فمن الممكن قصر ذلك على ما بين Google و Windows فقط.
إذا كنت تستخدم تطبيق Google لسطح المكتب المسمى Backup and Sync، فهذه الطريقة مناسبة لك. يسمح النسخ الاحتياطي والمزامنة لـ Google Drive بالعمل بشكل مشابه لـ OneDrive من Microsoft، مع دمج Google Drive مع File Explorer. قبل أن نبدأ، قم بتنزيل وتشغيل النسخ الاحتياطي والمزامنة وإعداد أحد محركات Google الخاصة بك معه.
لإنشاء مثيل آخر من Google Drive لحساب آخر، ستحتاج إلى تشغيل مثيل آخر من برنامج Backup and Sync. للقيام بذلك، نحتاج إلى إنشاء حساب مستخدم آخر على ويندوز.
في حالة عدم وجود حسابات مستخدمين أخرى على جهاز الكمبيوتر الشخصي الذي يعمل بنظام ويندوز، فلنقم بإنشاء عينة. اذهب للاعدادات "Settings". ثم انقر فوق الحسابات "Accounts". ثم ابحث عن العائلة والمستخدمون الآخرون "Family and Other Users" وانقر عليها.
قم بالتمرير لأسفل على الجانب الأيمن حتى تصل إلى مستخدمين آخرين "Other Users". انقر فوق إضافة شخص آخر إلى هذا الكمبيوتر "Add Someone Else to this PC".
سوف تسأل Microsoft عن كيفية تسجيل دخول الشخص. سننشئ حسابات محلية فقط، لذا انقر فوق ليس لدي معلومات تسجيل دخول هذا الشخص "I don’t have this person’s sign-in information".
ستظهر شاشة إنشاء حساب "Create Account". اختر إضافة مستخدم بدون حساب مايكروسوفت "Add a User Without a Microsoft Account". قم بتعيين اسم مستخدم وكلمة مرور للحساب الجديد.
اضغط على Start، وابحث عن Backup and Sync، وانقر بزر الماوس الأيمن فوقه وحدد "فتح موقع الملف". اضغط مع الاستمرار على مفتاح Shift على لوحة المفاتيح وانقر بزر الماوس الأيمن على اختصار التطبيق. ثم انقر فوق تشغيل كمستخدم مختلف "Different User". أدخل اسم المستخدم وكلمة المرور للمستخدم الذي أنشأته للتو. سيتم تنشيط مثيل آخر لحساب النسخ الاحتياطي والمزامنة.
سترى رمزًا آخر في شريط المهام. افتح المثيل الثاني وقم بتسجيل الدخول باستخدام حساب Google Drive الآخر الخاص بك. بمجرد الانتهاء من الإعداد، يمكنك الآن الوصول إلى مجلدين في Google Drive.
ومع ذلك، بمجرد إعادة تشغيل جهاز الكمبيوتر، لن يعمل محرك الأقراص الثاني تلقائيًا. ستحتاج إلى تكرار الخطوات 2 فصاعدًا لاستعادة الوصول إلى Google Drive الآخر. لإضافة المزيد من حسابات Google Drive، كرر العملية من الخطوة 1.
هناك درجة من الملل عندما يتعلق الأمر بالطريقة الأولى، خاصة إذا كنت تستخدم حسابات Google Drive متعددة ولسبب ما تضطر إلى إعادة تشغيل جهاز الكمبيوتر الخاص بك. باستخدام تطبيق تابع لجهة خارجية، يمكن أن تصبح الأمور أكثر سلاسة. في هذا الدرس، سنستخدم Wondershare InClowdz. لا داعي للقلق لأن Wondershare موجود منذ فترة طويلة، وينتج أدوات مساعدة مفيدة. باستخدام برنامج Wondershare InClowdz، يمكنك الوصول بسهولة إلى جميع حسابات Google Drive الخاصة بك على نفس الكمبيوتر.
1. أولاً، قم بـ [تنزيل برنامج Wondershare InClowdz] ثم تثبيته على جهاز الكمبيوتر الخاص بك.
2. في علامة التبويب "الإدارة - Management" ، أضف جميع حسابات Google Drive الخاصة بك وقم بتفويضها. يمكنك أن ترى أن Wondershare InClowdz يدعم أيضًا Dropbox و OneDrive و Box و Google Photos و iCloud. إذا كنت تستخدم الآخرين أيضًا، فلا تتردد في إضافتهم لاحقًا.
3. بعد الإضافة، يجب أن تكون جميع حساباتك على Google Drive الآن في مكان واحد. ستكون الآن حراً في تحميل وتنزيل الملفات من أي من محركات Google الخاصة بك دون الحاجة إلى إنشاء حسابات ويندوز متعددة.
الجانب السلبي لهذا هو أن محركات الأقراص لن تكون مرتبطة بـ File Explorer، وستحتاج إلى القيام بإدارة الملفات من خلال Inclowdz.
استخدام عدة حسابات Google Drive على هاتف اندرويد
على عكس أجهزة الكمبيوتر التي تعمل بنظام ويندوز، فإن إدارة حسابات Google Drive المتعددة على أجهزة اندرويد أمر بسيط للغاية. افتح تطبيق Google Drive. اضغط على الأيقونة العلوية اليمنى على الشاشة. اضغط على إضافة حساب آخر "Add Another Account". قم بتسجيل الدخول إلى حسابات Google الأخرى الخاصة بك. بعد تسجيل الدخول إلى الحسابات، ستتمكن من الوصول إلى ملفات Google Drive الخاصة بك عن طريق تبديل الحسابات من خلال النقر على نفس الرمز.
1. يمكنك أيضًا تثبيت تطبيق تابع لجهة خارجية لإدارة محركات Google بشكل أفضل. لأغراضنا، قم بـ [تنزيل تطبيق File Manager] ثم تثبيته على جهاز اندرويد الخاص بك، يدعم هذا التطبيق أيضًا العديد من خدمات التخزين السحابية على جهاز واحد.
2. بعد التثبيت، اضغط على القائمة الرئيسية، وهي قائمة في الزاوية اليسرى العليا من الشاشة. انتقل إلى قسم "Clouds". ثم انقر فوق إضافة التخزين السحابي "Add Cloud Storage".
3. يمكنك إضافة جميع حسابات Google Drive هنا. سيطلب منك تسجيل الدخول إلى حساب Google لكل محرك أقراص. بعد تسجيل الدخول، انقر فوق السماح "allow" للسماح بالوصول إلى الملفات على جهازك.
4. كرر العملية لحسابات Google Drive اللاحقة. بمجرد الانتهاء من ذلك، يمكنك عرض وإدارة ملفاتك من واجهة واحدة.