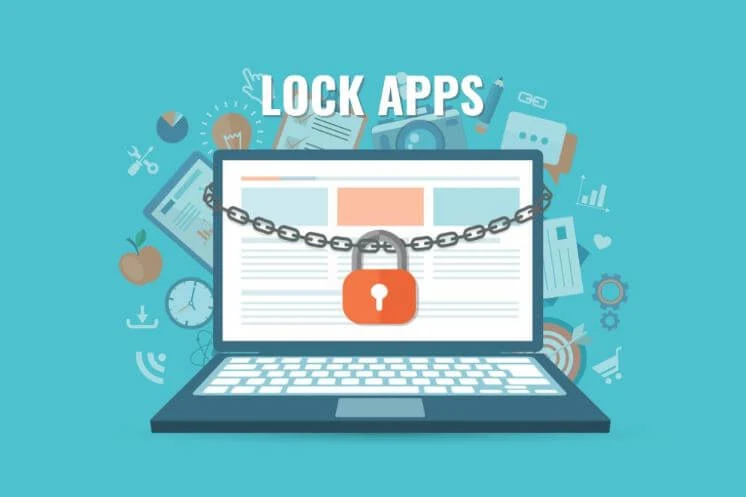إذا كان لديك جهاز كمبيوتر واحد فقط في المنزل ، ولكن عليك مشاركته مع أي شخص آخر ، وخاصة الأطفال ، فلن ترغب في أن يشاهدوا الأشياء أو يشغلوا تطبيقات ليست لهم. ستحتاج إلى طريقة لتقييد تشغيل تطبيقات وألعاب معينة عليهم. إنه ممكن تمامًا وهناك عدة طرق للقيام بذلك. هذه المرة ، سنناقش كيفية قفل تطبيقات وألعاب معينة في ويندوز 10 أو 11.
تعد معرفة كيفية قفل تطبيقات وألعاب معينة على جهاز الكمبيوتر أمرًا ضروريًا إذا كنت تريد أن يبتعد أفراد العائلة أو رفقاء الغرفة عن عملك الشخصي عند استعارة استخدام جهاز الكمبيوتر الخاص بك. يمكن تثبيت عدة متصفحات على الكمبيوتر على سبيل المثال. يمكنك تقييد متصفح فايرفوكس ، الذي تستخدمه لأسباب شخصية مع الحفاظ على حرية استخدام Chrome. أو لديك ألعاب بالغة النضج بحيث يتعذر على الأطفال لعبها ، أو تطبيقات أعمال متعلقة بالعمل لا تريد أن يعبث بها أي شخص. لذلك ، دون مزيد من اللغط ، اتبع الخطوات لقفل تطبيقات وألعاب معينة على جهاز الكمبيوتر الخاص بك.
خطوات قفل تطبيقات وألعاب مُحددة في Windows 10/11
يحتوي نظام ويندوز على خدمة Applocker مدمجة للحد من المستخدمين من تنفيذ برامج أو تطبيقات معينة. ومع ذلك ، تقتصر هذه الميزة على إصدارات Enterprise و Education. يجب اتخاذ خطوات خاصة لتمكين هذا للإصدارات الأخرى من ويندوز. يركز هذا الشرح التعليمي بشكل أكبر على الطرق الأخرى لقفل تطبيقات معينة على جهاز الكمبيوتر الخاص بك.
الطريقة 1: حماية كلمة المرور للتطبيقات باستخدام تطبيق Folder Lock
هذه هي الطريقة الأكثر ملاءمة لقفل التطبيقات على نظام التشغيل ويندوز 10 و 11 نظرًا لأن خدمة خزانة التطبيقات المضمنة هي أكثر من الناحية الفنية. هناك العديد من التطبيقات المتاحة لهذا الغرض ، لكننا سنستخدم Secretfolder كتطبيق اختيارنا. هذا التطبيق مجاني ولكنه مدعوم بالإعلانات. قم بشرائه للتخلص من التطبيقات إذا كان البرنامج يعمل بشكل جيد بالنسبة لك.
قم بـ [تنزيل برنامج Secretfolder] على جهاز الكمبيوتر الخاص بك. بمجرد التثبيت ، لاحظ أنه سيعطل خدمة الفهرسة في ويندوز والتي ستؤثر على ميزة البحث عن ملفات ويندوز. يمكنك إعادة تشغيل بحث الفهرس عن طريق تمكين Windows Search من تطبيق "الخدمات".
عند فتح Secretfolder لأول مرة ، ستحتاج إلى إعداد كلمة مرور ستستخدمها لاحقًا في فتح التطبيقات التي ستغلقها. أدخل كلمة المرور ، ثم بريدك الإلكتروني الذي ستتمكن من استعادته في حالة نسيانه.
في الشاشة التالية ، ستحتاج إلى تحديد المجلد حيث تم تثبيت البرنامج الذي تريد قفله. انقر فوق الزر "إضافة - Add" للقيام بذلك ثم تصفح للوصول إلى مجلد التطبيق. توجد التطبيقات المثبتة بشكل عام في مجلد Program Files أو Program Files (x86) - لبرامج 64 بت و 32 بت على التوالي. انتقل لأسفل حتى تجد مجلد التطبيق الذي ترغب في قفله. ثم انقر فوق "موافق - Ok". سيتم بعد ذلك قفل التطبيق بكلمة مرور. كرر هذه العملية حتى يتم تأمين جميع التطبيقات التي تحتاجها.
عندما تحاول الوصول إلى التطبيق من أي مكان على ويندوز ، ستتلقى رسالة تفيد بأن التطبيق لن يعمل بشكل صحيح بعد الآن. لفتح التطبيق ، افتح برنامج Secretfolder وأدخل كلمة مرورك. حدد التطبيق المقفل وانقر على زر فتح. لن يتمكن أي شخص يريد التحايل على هذا من خلال محاولة إلغاء تثبيت Secretfolder من القيام بذلك بدون كلمة مرورك.
الطريقة 2: قفل التطبيقات في ويندوز باستخدام Group Policy
إذا كنت لا تريد استخدام Secretfolder لسبب ما ، فيمكنك قفل التطبيقات باستخدام Windows Group Policy. للقيام بذلك ، اضغط على زر "Win + R" ، واكتب "gpedit.msc" في شاشة التشغيل ، وانقر فوق موافق "OK". سيؤدي هذا إلى فتح محرر نهج المجموعة "Group Policy".
انتقل إلى "تكوين المستخدم - User Configuration" ثم إلى "النماذج الإدارية - Administrative Templates". ثم انقر فوق "النظام - System". انقر نقرًا مزدوجًا فوق "عدم تشغيل تطبيقات ويندوز المحددة - Don’t Run specified Windows Applications". حدد ممكّن "Enabled" ثم انقر فوق الزر إظهار "Show". ثم أدخل اسم الملف القابل للتنفيذ للتطبيق الذي ترغب في حظره. يمكنك الحصول على اسم الملف القابل للتنفيذ عن طريق النقر بزر الماوس الأيمن على اختصار البرنامج على سطح المكتب. لا حاجة للمسار الكامل. فقط اسم الملف القابل للتنفيذ بما في ذلك امتداد exe. انقر فوق موافق "Ok" ، ثم تطبيق "Apply". افعل ذلك مع البرامج الأخرى التي ترغب في حظرها.
عندما يحاول الآخرون تشغيل البرنامج ، ستتلقى الرسالة "تم إلغاء التطبيق بسبب القيود السارية على هذا الكمبيوتر. من فضلك تواصل مع مسؤول نظامك". لن يعرف معظم المستخدمين العاديين ما يحدث وسيستسلمون فقط.
إذا كنت بحاجة إلى استخدام التطبيقات ، فما عليك سوى الرجوع إلى محرر نهج المجموعة وتحديد خيار "معطل - Disabled". إذا كنت ترغب في إعادة تعيين / مسح قائمة التطبيقات المقفلة ، فحدد خيار "غير مكوّن - Not Configured".
ومع ذلك ، إذا كنت تستخدم Windows 10 Home ، فلن يتم تثبيت محرر نهج المجموعة افتراضيًا. يمكنك تمكينه عن طريق تشغيل هذا الملف الدفعي. انقر بزر الماوس الأيمن فوقه ثم اختر تشغيل كمسؤول. بمجرد الانتهاء من التثبيت ، أعد تشغيل الكمبيوتر حتى يسري التثبيت.
الطريقة 3: قفل التطبيقات في الويندوز باستخدام Security Policy
ستستخدم هذه الطريقة سياسة الأمان المحلية لـ ويندوز لمنع المستخدمين الآخرين من تشغيل تطبيقات معينة. افتح تطبيق Local Security Policy. يمكنك العثور عليه عن طريق كتابة "Local Security Policy" على شريط بدء البحث. بمجرد الفتح ، قم بتوسيع فرع "سياسات تقييد البرامج - Software Restriction Policies". انقر فوق "قواعد إضافية - Additional Rules". إذا لم تكن "القواعد الإضافية" متاحة ، فانقر بزر الماوس الأيمن على "سياسات تقييد البرامج - Software Restriction Policies" ، وحدد "سياسات تقييد البرامج الجديدة - New Software Restriction Policies". انقر بزر الماوس الأيمن على "قواعد إضافية - Additional Rules" وحدد "قاعدة تجزئة جديدة - New Hash Rule".
بعد ذلك ، تصفح موقع مجلد التطبيق الذي تريد قفله. بخلاف Secretfolder فى الطريقة رقم 1 ، ستحتاج إلى تحديد ملف التطبيق نفسه. حدد التطبيق ، ثم انقر فوق الزر "تطبيق - Apply". بعد القيام بذلك ، لن يتمكن المستخدمون من تشغيل التطبيق المحدد. كرر العملية مع التطبيقات الأخرى.
إذا كنت ترغب في أن تكون قادرًا على تشغيل التطبيق لاحقًا ، فانتقل إلى مجلد "القواعد الإضافية - Additional rules" واحذف التقييد من القائمة. إنه ليس ملائمًا تمامًا ولكنه فعال مثل استخدام "Group Policy".
أنت الآن تعرف كيفية قفل تطبيقات وألعاب معينة في Windows 10 أو 11. نأمل أن يكون هذا البرنامج التعليمي مفيدًا لك.