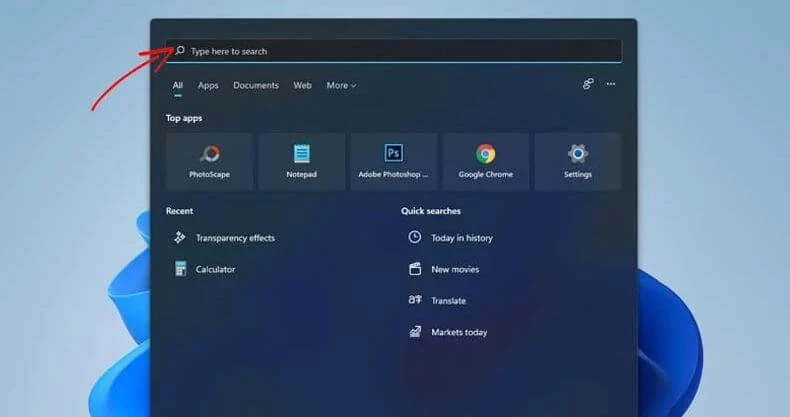ويندوز 11 الجديد من مايكروسوفت متوفر الآن لأجهزة الكمبيوتر المكتبية والمحمولة. مثل ويندوز 10 ، يسمح ويندوز 11 أيضًا للمستخدمين بالبحث عن الملفات الموجودة على محركات أقراص محددة. إلى جانب قائمة ابدأ الجديدة والمحاذاة المركزية لأيقونات شريط المهام ، أضافت Microsoft أيضًا بعض الطرق الجديدة للبحث بسرعة على Windows 11. عادةً ، يستخدم ويندوز 11 وضع البحث "الكلاسيكي" للبحث عن الملفات. كيفية تمكين وضع البحث المحسن في Windows 11, طريقة استخدام ميزة البحث المُحسّن فى ويندوز 11, كيفية إصلاح مشكلة بحث Windows 11 لا تعمل؟, تشغيل ميزة البحث السريع فى ويندوز 11.
يقتصر وضع البحث الكلاسيكي على سطح المكتب فقط وعدد قليل من المكتبات مثل الصور والمستندات والموسيقى وما إلى ذلك. لسوء الحظ ، مع تمكين وضع البحث الكلاسيكي ، إذا كنت لا تتذكر مكان ملفاتك على جهاز الكمبيوتر الخاص بك ، فلن يتمكن Windows 11 من العثور عليهم ولا بد من استخدام برنامج بحث سريع للكمبيوتر. لكن يتضمن نظام ويندوز 11 من Microsoft خيار "بحث محسّن" للتعامل مع هذه المشكلة. في هذه المقالة ، سنناقش ميزة البحث المحسن وكيفية تمكينها على Windows 11. دعنا نتحقق.
ما هي ميزة البحث المحسن في ويندوز 11؟
البحث المحسّن هو في الأساس ميزة يمكن أن تساعدك في تحديد موقع الملفات المخزنة في أي مكان على جهاز الكمبيوتر الخاص بك. تعمل الميزة ، عند تمكينها ، على تحسين إمكانات البحث المحلية من خلال السماح لك بالبحث في جهاز الكمبيوتر بالكامل بدلاً من المجلدات / المكتبات المحدودة.
نظرًا لأن وضع البحث المحسّن في نظام التشغيل Windows 11 يتيح لك البحث في جهاز الكمبيوتر بالكامل ، فإنه يقوم بفهرسة كل موقع على جهاز الكمبيوتر الخاص بك. لهذا السبب ، يمكن أن تؤثر الميزة على عمر البطارية واستهلاك وحدة المعالجة المركزية.
لذلك ، إذا كان لديك معالج أقل قدرة وبطارية متدهورة ، فمن الأفضل تجنب خيار البحث المحسن. قم بتمكين هذه الميزة فقط إذا كان لديك جهاز كمبيوتر متوسط إلى متطور.
خطوات تشغيل وضع البحث المحسن في Windows 11
يعد تمكين وضع البحث المحسن أمرًا سهلاً للغاية ، خاصةً في نظام التشغيل Windows 11. تتوفر الميزة أيضًا على نظام التشغيل Windows 10. تحتاج إلى تنفيذ نفس الخطوات المشتركة أدناه في كلا نظامي التشغيل.
1. أولاً ، انقر فوق الزر "ابدأ" (start) في ويندوز 11 وحدد "الإعدادات" (Settings).
2. في صفحة الإعدادات ، انقر فوق خيار "الخصوصية والأمان" (Privacy & security) كما هو موضح أدناه.
3. انقر فوق خيار (Searching Windows) في الجزء الأيمن ، كما هو موضح أدناه.
4. في تبويب الفهرسة (Indexing)، قم بتوسيع قسم (Find my Files).
5. ستجد خيارين - كلاسيكي (Classic) ومحسّن (Enhanced). لتمكين البحث المحسن ، تحتاج إلى تحديد الخيار المحسن (Enhanced).
سيؤدي هذا إلى تمكين البحث المحسن على Windows 11. تأكد من إعادة تشغيل الكمبيوتر بعد إجراء التغييرات.
الخُلاصة - يعد تمكين وضع البحث المحسن على نظام التشغيل Windows 11 أمرًا سهلاً للغاية. يمكنك أيضًا تمكين نفس الميزة على نظام التشغيل Windows 10 باتباع الخطوات المذكورة أعلاه. آمل أن يكون هذا المقال قد ساعدك! يرجى مشاركتها مع أصدقائك أيضا. إذا كانت لديك أي شكوك تتعلق بهذا ، فأخبرنا بذلك في مربع التعليقات أدناه.