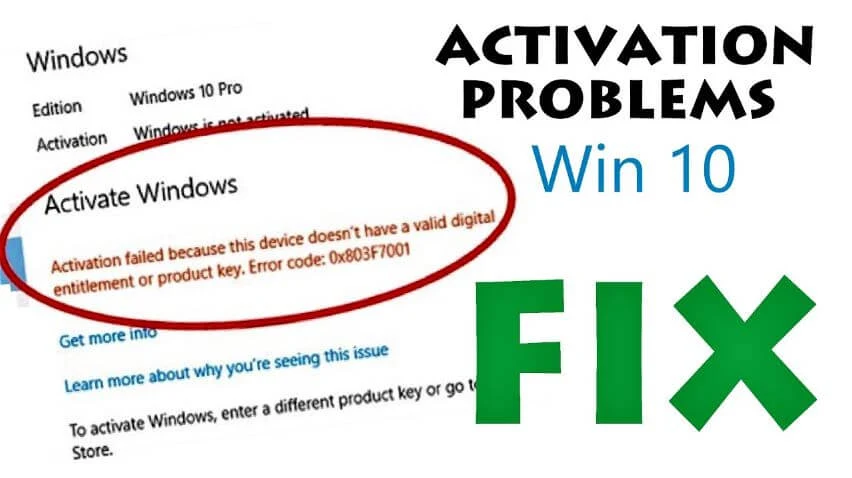على الرغم من عدم وجود بيان رسمي من Microsoft حول المدة التي يمكنك فيها استخدام Windows 10 دون تنشيط ، فمن المزعج للغاية وغير المعتاد أن Windows 10 الذي تم تنشيطه لم يتم تنشيطه فجأة. إذا كنت تحصل على علامة مائية تنشيط Windows فجأة على شاشتك ، فسنساعدك في إصلاح ذلك. إذا قمت بالفعل بتنشيط تثبيت Windows 10 الخاص بك باستخدام مفتاح منتج أصلي / ترخيص رقمي ، فستساعدك نصائح استكشاف الأخطاء وإصلاحها التالية في استعادته وإزالة تلك العلامة المائية المزعجة. حلول التخلص من رسالة تفعيل ويندوز 10 Activate Windows, كيفية اصلاح مشكلة ظهور علامة عدم تنشيط ويندوز 10.
كيفية إصلاح مشكلة عدم تنشيط ويندوز 10
نظرًا لأن هذه المشكلة يمكن أن تحدث لأسباب مختلفة ، نوصيك باتباع جميع الخطوات للتخلص من مشكلة عدم تنشيط Windows 10 فجأة حتى يتم إصلاحها. ومع ذلك ، لن يحصل مستخدمو Windows 10 المقرصنة على أي مساعدة من هذه المقالة ونوصي بالحصول على ترخيص أصلي بدلاً من البحث عن نسخ ويندوز مجهولة قد تحتوي على برامج فدية أو برامج ضارة. حل مشكلة تنشيط ويندوز 10 برو, طريقة اصلاح مشكلة تنشيط ويندوز 10, كيفية حل مشكلة عدم تنشيط ويندوز 10 باسهل طريقة.
1. أعد تشغيل الكمبيوتر
بغض النظر عن الجهاز أو نظام التشغيل ، يعمل هذا الحل كتعويذة لاستعادة إعدادك الأصلي أو ، في هذه الحالة ، تنشيط Windows 10. إذا تسبب خطأ أو خلل في مشكلة عدم تنشيط Windows 10 ، فقد تتمكن من ذلك قم بإصلاحه عن طريق إعادة تشغيل جهاز الكمبيوتر الخاص بك. على الرغم من أنه قد يعود في المستقبل ، إلا أنه في الوقت الحالي يمكن أن يساعدك.
2. تحقق من تاريخ انتهاء الصلاحية
سواء كان مفتاح منتج أو ترخيصًا رقميًا ، إذا قمت بشرائه من المتجر الرسمي أو من بائع تجزئة معتمد ، فإن مفتاحك / ترخيصك ليس له تاريخ انتهاء صلاحية. تسمح Microsoft لمستخدمي Windows 10 بتنشيط نسخة من التثبيت الخاص بهم بشكل دائم. ومع ذلك ، تحدث هذه المشكلة عند شراء مفتاح منتج من جهة خارجية.
يقوم عدد لا يحصى من مواقع الويب وتجار التجزئة غير المصرح لهم بتوزيع مفتاح المنتج بسعر أقل من السعر الأصلي. إذا اشتريت مفتاح المنتج هذا مسبقًا لتوفير بعض المال وتنشيط Windows 10 ، فقد تواجه هذه المشكلة.
يوصى بالتحقق مما إذا كان مفتاح المنتج الخاص بك يحتوي على تاريخ انتهاء صلاحية. نظرًا لأن Windows 10 يعرض بالفعل علامة تنشيط Windows المائية ، فهناك احتمال أن تكون صلاحيتها قد انتهت بالفعل. لتأكيد ذلك ، اتبع هذه الخطوات.
1: اضغط على (Win + R) لفتح موجه التشغيل على جهاز الكمبيوتر الخاص بك.
2: اكتب CMD واضغط على زر (Enter) لفتح موجه الأوامر.
3: اكتب هذا الأمر: slmgr / xpr
بعد الضغط على زر Enter ، تظهر نافذة منبثقة تعرض تاريخ انتهاء الصلاحية. إذا ظهر أن الجهاز تم تنشيطه بشكل دائم ، فانتقل إلى النقطة التالية.
3. لا تحاول استخدام مفاتيح OEM
يوجد نوعان أساسيان من مفاتيح التنشيط - تقوم بشراء وتنشيط نسختك من ويندوز ، والاثنان ، تقوم الشركة المصنعة للجهاز بتثبيت مفتاح منتج. إذا قمت بشراء جهاز كمبيوتر محمول يعمل بنظام Windows تم تنشيطه مسبقًا أو حتى كمبيوتر مكتبي ، فسيأتي مع مفتاح OEM. مفاتيح OEM هي مفاتيح منتج خاصة بالجهاز أو مقفلة بالجهاز ، ولا تعمل على أي نظام آخر. لا يمكن نقلها في حال قررت بيع جهاز الكمبيوتر المحمول الخاص بك وشراء جهاز آخر.
يحاول العديد من الأشخاص غالبًا استخراج مفاتيح OEM من أجهزة الكمبيوتر الشخصية التي تعمل بنظام Windows 10 واستخدامها على جهاز كمبيوتر مختلف. إذا حاولت ذلك ، فهناك فرصة للحصول على مثل هذه المشكلة. أنت بحاجة إلى مفتاح منتج لنظام التشغيل Windows 10 Home أو Pro أو Enterprise أو Education.
4. قم بتشغيل مستكشف أخطاء التنشيط ومصلحها
يساعدك مستكشف أخطاء تنشيط ويندوز 10 المخصص ومصلحها عند تغيير أجهزتك (القرص الصلب واللوحة الأم وما إلى ذلك). لن يكتشف Windows مفتاح التنشيط حتى عندما يكون لديك مفتاح المنتج الأصلي مثبتًا بعد تغيير بعض الأجزاء المهمة في جهاز الكمبيوتر الخاص بك. أيضًا ، قد تكون هناك بعض الأسباب الأخرى لعدم إمكانية تنشيط جهاز الكمبيوتر الخاص بك تلقائيًا ، مثل الخطأ. لإصلاح كل هذه المشكلات ، نوصي بتشغيل مستكشف الأخطاء ومصلحها.
1: اضغط على (Win + I) لفتح إعدادات الويندوز.
2: انتقل إلى التحديث والأمان (Update & Security) > التنشيط (Activation).
3: انقر فوق خيار استكشاف الأخطاء وإصلاحها (Troubleshoot). يعرض بعض التعليمات وفقًا لمشكلتك. ومع ذلك ، هناك شيء واحد شائع في كل تلميح لاستكشاف الأخطاء وإصلاحها ، وهو يساعد عند استبدال الأجهزة.
4: انقر فوق الخيار (I changed hardware on this device recently).
5: قم بتسجيل الدخول إلى حساب Microsoft الخاص بك ، والذي تم ربط الترخيص الرقمي به.
6: إذا سارت الأمور بسلاسة ، فسيتم إعادة تنشيط نسخة Windows 10 الخاصة بك على الفور.
5. قم بإزالة الجهاز من حساب Microsoft وإعادة التنشيط
إذا كنت قد أضفت حساب Microsoft مسبقًا لاستخدام الترخيص الرقمي وواجهت بعض المشكلات الداخلية ، فمن المستحسن إزالة الكمبيوتر المحمول أو سطح المكتب من حساب Microsoft الخاص بك ومحاولة إعادة تنشيط ويندوز 10. بصفتك مستخدمًا عاديًا للكمبيوتر الشخصي ، فقد لا تجد " الداخلية ، ولكن هذا الحل يعمل بشكل جيد.
1: افتح مدخل إدارة أجهزة Microsoft وقم بتسجيل الدخول إلى حساب Microsoft الخاص بك.
2: سترى جميع الأجهزة المرتبطة بحساب Microsoft الخاص بك. ابحث عن الجهاز الذي يطرح مشكلة التنشيط ، وانقر فوق إظهار التفاصيل (Show details) أو خيار الإدارة (Manage) المقابل.
3: انقر فوق الزر إدارة (Manage) الظاهر تحت اسم الجهاز واختر خيار إزالة الكمبيوتر المحمول (Remove laptop) أو ابحث عن [اسم الجهاز].
4: أكد الإزالة عن طريق تحديد (I’m ready to remove this) والنقر على زر إزالة (Remove).
5: افتح إعدادات الويندوز بالضغط على (Win + I) وانتقل إلى الحسابات (Accounts).
6: انقر فوق خيار تسجيل الدخول باستخدام حساب مايكروسوفت (Sign in with a Microsoft account instead) بدلاً من ذلك.
7: أدخل حساب Microsoft الخاص بك المرتبط بالترخيص الرقمي.
8: دعه يكمل عملية تسجيل الدخول للعثور على Windows 10 المنشط.
6. استخرج مفتاح المنتج ومطابقته مع عملية الشراء
إذا اشتريت مفتاح منتج من بائع تجزئة معتمد ، فربما حصلت على رمز مكون من 25 حرفًا. ومع ذلك ، يمكن أن يؤدي هجوم البرامج الضارة أو البرامج الإعلانية إلى حذف مفتاح المنتج المثبت هذا ، مما يؤدي إلى عدم تنشيط Windows 10 فجأة. تأكد من ما إذا كان مفتاح المنتج المثبت حاليًا (إن وجد) ومفتاح المنتج الذي تم شراؤه متطابقين. اعتمادًا على الطريقة التي تستخدمها لشراء مفتاح المنتج ، يجب عليك العثور على مفتاح المنتج أولاً.
يعرض مفتاح المنتج في نافذة Windows PowerShell. كما قيل ، يجب عليك التحقق مما إذا كان مفتاح المنتج هذا هو نفسه الذي اشتريته أم لا.
إذا لم يكن كذلك ، فافتح إعدادات ويندوز وانتقل إلى التحديث والأمان (Update & Security) > التنشيط (Activation). بعد ذلك ، انقر فوق خيار تغيير مفتاح المنتج (Change product key) ، وأدخل مفتاح المنتج الأصلي لتنشيط Windows 10 بشكل صحيح.
7. فحص جهاز الكمبيوتر بحثًا عن البرامج الضارة
تعمل فيروسات الكمبيوتر والبرامج الضارة المختلفة بشكل مختلف ، وقد يتمكن بعضها من حذف مفتاح المنتج الخاص بك لمنعك من الوصول إلى الوظائف الأساسية. أيضًا ، يمكن أن تكون رسالة تنشيط Windows هذه مجرد سراب تم إنشاؤه بواسطة البرامج الضارة. لضمان كل هذه الأشياء والتخلص من المشكلة ، يوصى بفحص جهاز الكمبيوتر الخاص بك باستخدام أداة إزالة البرامج الضارة لنظام التشغيل Windows وإزالة الملفات والتطبيقات التي يحتمل أن تكون مشبوهة.
8. تثبيت التحديثات المعلقة لنظام ويندوز 10
إذا واجهت هذه المشكلة في نسخة من Windows 10 Insider Preview ، فقد يكون هذا خطأ شائعًا جدًا. تحقق مما إذا كانت Microsoft قد أصدرت أي إعلانات وأصدرت تصحيحًا. للتحقق من التحديثات الجديدة أو المعلقة وتثبيتها ، اتبع هذه الخطوات.
1: اضغط على (Win + I) لفتح إعدادات الويندوز وانتقل إلى التحديث والأمان (Update & Security).
2: في قسم تحديث الويندوز (Windows Update) ، انقر فوق الزر البحث عن تحديثات (Check for updates). ومع ذلك ، إذا أظهر تحديثات معلقة ، فانقر فوق الزر المعني لتنزيله وتثبيته (download and install).
3: أخيرًا ، عليك النقر فوق الزر إعادة التشغيل الآن (Restart now) لإكمال التثبيت.
9. استخدم أداة DISM
يمكن أن تساعدك أداة DISM أو Deployment Image Service and Management في إصلاح Windows 10 Start Menu لا تعمل أو تأخر بدء التشغيل التلقائي. إذا كان هناك تغيير أو تلف كبير في نظامك ، فيمكنك استعادة الإصدار الأصلي من إصدار الاسترداد المخفي على جهاز الكمبيوتر الخاص بك. ومع ذلك ، فهي مهمة تستغرق وقتا طويلا.
1: ابحث عن CMD في مربع بحث شريط المهام أو قائمة "ابدأ" وانقر فوق الخيار تشغيل كمسؤول (Run as administrator) لفتح نافذة موجه الأوامر المرتفعة. أعط الأمرين أدناه ولكن واحدًا تلو الآخر.
يقوم الأمر الأول بفحص صحة صورة النظام ، وإذا اكتشف أي مشكلة ، فإنه يستخدم الأمر الثاني لاستعادة الصحة. إذا عرضت رسالة اكتشاف تلف مخزن لا يوجد مكون ، فلن تحتاج إلى إعطاء الأمر الثاني. حل مشكلة تنشيط ويندوز 10 مجاناً, أسباب عدم تنشيط نظام التشغيل Windows 10, اصلاح "لم يتم تنشيط Windows 10 بعد التحديث", ماذا تفعل عند عدم القدرة على تنشيط ويندوز 10.
الخُلاصة: إصلاح مشكلة عدم تنشيط ويندوز 10 فجأة - تحدث هذه المشكلة بشكل أساسي عند تغيير الجهاز ، مثل القرص الثابت. بعد التغيير ، من السهل إعادة تنشيط Windows 10 باستخدام الترخيص الرقمي أو مفتاح المنتج. ومع ذلك ، إذا تسببت البرامج الضارة في حدوث هذه المشكلة ، فمن المستحسن فحص النظام بأكمله باستخدام أداة مكافحة فيروسات موثوق بها ثم إعادة تنشيطه.