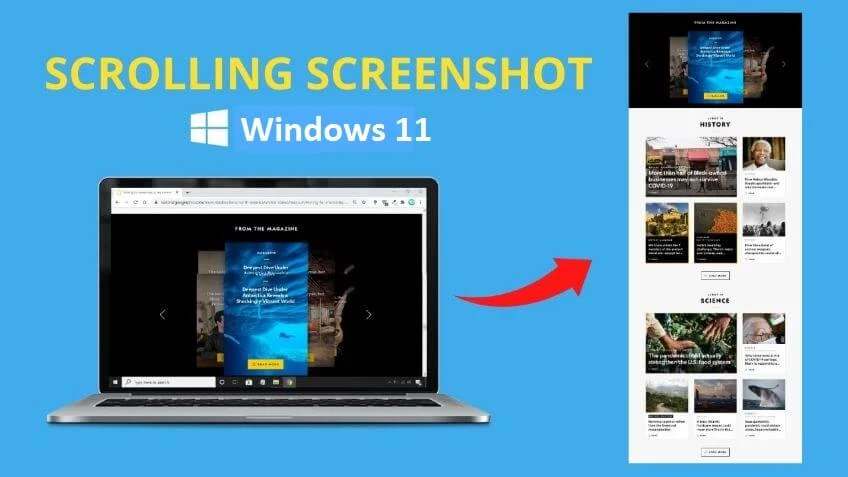من السهل أخذ لقطة شاشة على ويندوز. كل ما عليك فعله هو الضغط على زر PrtScn أو Print Screen على لوحة المفاتيح وسيتم أخذ سكرين شوت. يمكنك بعد ذلك لصق لقطة الشاشة في أي مكان مثل تطبيق الرسام. تكمن المشكلة في أنه لا يأخذ سوى لقطة شاشة لمنطقة الشاشة المرئية. ماذا لو كنت تريد التقاط لقطة شاشة قابلة للتمرير على نظام التشغيل Windows 11 بحيث يتم أيضًا التقاط العناصر الموجودة أسفل الشاشة؟
لقطة شاشة مع التمرير على ويندوز 11
ستكون هذه الأداة المساعدة مفيدة في عدد من المواقف والتطبيقات. بعض الأمثلة التي تتبادر إلى الذهن هي جداول البيانات وصفحات الويب وسلاسل تويتر والمزيد. بينما تقوم مايكروسوفت بإضافة برنامج Snipping Tool لأخذ لقطات شاشة على الويندوز والتعليق عليها منذ فترة طويلة، إلا أنها لا تزال غير قادرة على التقاط لقطات شاشة قابلة للتمرير. ولكن هناك بعض ملحقات مستعرضات الجهات الخارجية وتطبيقات سطح المكتب التي يمكنها التقاط لقطات شاشة قابلة للتمرير على ويندوز 11. هيا نبدأ.
أخذ لقطة شاشة من خلال متصفحات (Chrome / Chromium و Firefox)
ربما يكون هذا أحد أفضل ملحقات مستعرض لقطات الشاشة في الوقت الحالي ويمكن تنزيله وتثبيته مجانًا على كل من متصفح جوجل كروم و متصفح فايرفوكس. لاحظ أن أي امتداد يعمل على Chrome سيعمل أيضًا على المتصفحات الأخرى المستندة إلى Chromium مثل متصفح Edge و Brave وما إلى ذلك.
لا يمكنك التقاط لقطات شاشة قابلة للتمرير فحسب، بل يمكنك أيضًا تسجيل الشاشة باستخدام قائمة مبوبة بسيطة وفعالة. بمجرد التقاط لقطة الشاشة، هناك الكثير من الأدوات للتعليق على الصورة. يكفي الحديث!
1. قم بتنزيل Awesome Screenshot (مجانًا) باستخدام الرابط المشترك أدناه.
2. افتح موقع الويب أو المقالة حيث تريد التقاط لقطة شاشة قابلة للتمرير. انقر على أيقونة لقطة شاشة رائعة وتحت علامة التبويب لقطة، حدد صفحة كاملة. في الجزء السفلي، يمكنك اختيار حفظ الملف محليًا أو في iCloud. سيتضمن الأخير بضع خطوات أخرى لربط حساب Google Drive. نحن نختار محليًا لإبقاء الأمور بسيطة.
3. في اللحظة التي تبدأ فيها العملية، ستلاحظ أن صفحة الويب المحددة يتم تمريرها تلقائيًا أثناء قيام الامتداد بعمله. يمكنك عرض شريط التقدم في الزاوية العلوية اليمنى من الشاشة. يوجد زر إيقاف لإيقاف العملية وليس لإلغائها. بمجرد الانتهاء من ذلك، سيتم فتح لقطة الشاشة الملتقطة في علامة تبويب جديدة.
4. بمجرد التقاط لقطة شاشة التمرير ومعالجتها، والتي قد تستغرق بضع ثوانٍ، يجب أن تفتح في علامة تبويب جديدة مع شريط أدوات التعليقات التوضيحية في الأعلى. ستجد أدوات مختلفة هنا مثل تغيير الحجم، والنص، والرموز التعبيرية، والأشكال، وما إلى ذلك. انقر فوق الزر "تم" عندما تقوم بتحرير لقطة الشاشة حسب رغبتك.
5. انقر فوق زر السهم للخلف للعودة إلى شاشة التعليقات التوضيحية. انقر فوق الزر تنزيل لتنزيل لقطة الشاشة القابلة للتمرير على جهاز الكمبيوتر الذي يعمل بنظام Windows 11. هناك أيضًا خيارات لمشاركة لقطة الشاشة مباشرةً مع تطبيقات المراسلة الشائعة مثل Slack وحفظ الصورة في مواقع التخزين السحابية مثل Drive.
الشيء الذي يحتوي على ملحقات المتصفح التي تأخذ لقطات شاشة قابلة للتمرير ذو شقين - فهي تعمل على جميع أنظمة التشغيل وليس فقط ويندوز لأنها مرتبطة بالمتصفح. لكن من ناحية أخرى، لا يمكنهم التقاط تطبيقات سطح المكتب أو التطبيقات المثبتة محليًا.
PicPick هو محرر صور لتصميم الرسومات قوي ولكنه مجاني يمكنه أيضًا التقاط لقطات شاشة قابلة للتمرير في Windows 11 والإصدارات السابقة. نظرًا لأن PicPick هو تطبيق سطح مكتب، فهو يعمل على مستوى نظام التشغيل ويعمل في كل مكان.
1. قم بتنزيل تطبيق PicPick وتثبيته من الرابط أدناه.
2. ضمن قائمة Start (ابدأ)، انقر فوق زر Scrolling Window لبدء التقاط لقطة شاشة قابلة للتمرير لأي تطبيق ويندوز أو علامة تبويب متصفح.
3. بمجرد التقاط لقطة الشاشة، يمكنك إضافة تعليق توضيحي وتغيير حجم وإضافة تأثيرات ممتعة مثل الظل والعلامة المائية وما إلى ذلك وغير ذلك الكثير. هناك عدد من الخيارات لتصدير وحفظ الصورة أيضًا.
يدعم الإصدار المجاني من PicPick التقاط لقطات شاشة قابلة للتمرير، لذلك ليست هناك حاجة للترقية إلا إذا كنت بحاجة إلى استخدام أدوات أخرى تأتي مع التطبيق.
أخذ لقطات شاشة مع التمرير فى ويندوز 11 - من المؤسف أنه بعد كل هذه التحديثات التى تلقاها نظام ويندوز، لا تزال ميزة أساسية مثل هذه مفقودة في نظام التشغيل Windows. كان من المفترض أن يتم التعامل مع هذا الآن ولكن لم يتم حله. لحسن الحظ، هناك الكثير من ملحقات المتصفح وتطبيقات سطح المكتب لالتقاط لقطات شاشة متحركة على جهاز كمبيوتر يعمل بنظام Windows. هذه الأدوات المساعدة خفيفة الوزن ومجانية وسهلة الاستخدام. أي واحد الذي تستخدمه؟